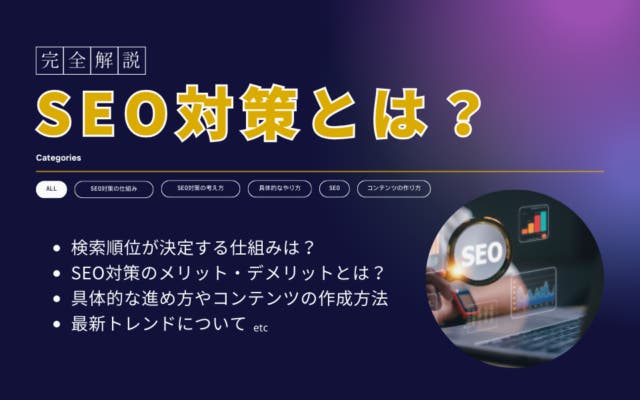
SEO対策とは?SEOで上位表示する効果的な施策と事例
SEO対策
2024.04.17
2020.03.18
2024.04.05
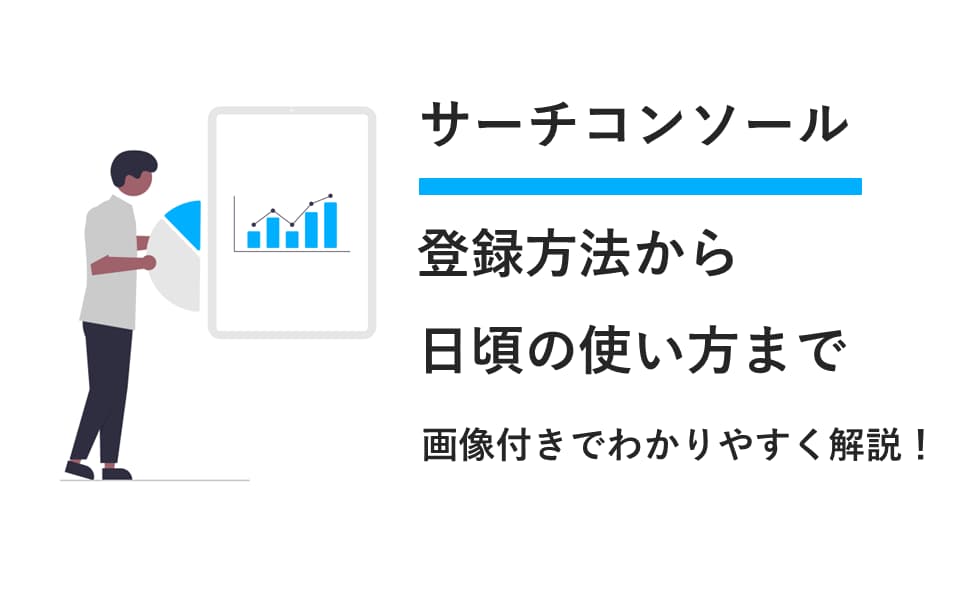
Googleサーチコンソールとは、Googleが提供している無料SEO解析ツールであり、サイト運営においては必須のツールといえます。
今回はSEO対策に役立つ、Googleサーチコンソールの設置までの流れや基本的な機能、設定後どこをどのように見ていくのかなどを、初めての方でも分かるようにわかりやすくお伝えしてきます。
後半では、実際にサイトへの流入数を最短で最大に伸ばすための既存ページの修正方法について解説致します。設定方法と基本操作が完了した方は、具体的な施策に紐つける為にこの記事を是非ご活用くださいませ。
※GA4への移行について気になる方は、こちらの記事もご覧ください。
また、そのほかお役立ち資料をまとめておりますので、こちらからご活用ください。
そもそもGoogleサーチコンソールはどのような事ができるのでしょうか?
ここでは、Googleサーチコンソールの主な役割と特徴について説明します。この辺りをすでにご存じの場合は、こちらをクリックして設定方法についてご覧ください。また、もし設定もすでに完了している方は、基本的な機能、改善のためにどのように操作するかをご覧ください。
Googleサーチコンソールは、ユーザーがサイトに訪問する前にどのような行動を取ったのかを把握できるツールです。
期間を変えてページごとの獲得キーワードの順位を知ることができるため、GoogleサーチコンソールはSEO対策を行う上で基本となる欠かせないツールです。
Googleサーチコンソールは様々な分析が可能ですが、SEO対策に関係している、以下のような項目を簡単にユーザー行動を把握することができます。
※「検索クエリ」とは、ユーザーが打ち込む検索キーワードのことを指して使います。
他にもGoogleサーチコンソールには、サイトのエラーチェックなど、ペナルティ対策も行えるツールです。
ペナルティがある状態のメディアは、信頼性が薄く、SEOの観点からも高い評価は見込めないですし、最悪の場合メディアが強制的に削除される可能性があります。
知らずにペナルティやエラーが発生している場合があるため、こまめにチェックするようにしましょう。
Googleサーチコンソールでは、具体的に以下のような項目を確認できます。
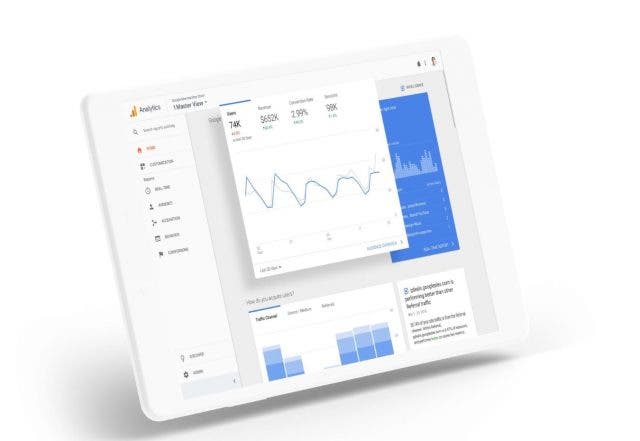
メディア分析においてGoogleサーチコンソールと並行して使われるツールに、Googleアナリティクスという無料分析ツールがあります。
Googleアナリティクスでは、自社サイト流入までのユーザーの動きがわかるGoogleサーチコンソールとは対極に、ユーザーがサイトに訪問した後の行動について細かく把握することができます。
具体的にGoogleアナリティクスでは、
・流入ユーザーはどんなページを経由してコンバージョンしているのか?
・直帰率や離脱率が高いページはどこか?
がそれぞれ確認できます。
Googleアナリティクスで取得している数字と、Googleサーチコンソールで取得している数字を活用して、実際にwebサイトのセッション改善につなげることにハードルを感じている方は、弊社開発のSEOツール「SEARCH WRITE」を一度触ってみてください。視覚的に何を行えばよいのかが分かるような作りになっているので初心者の方でも正しいSEOの手順を踏んでいただけます。
GoogleサーチコンソールでSEO対策する前にサーチコンソールに登録する必要があります。登録完了までを3つのステップに分けてお伝えしていきます。
Googleサーチコンソールのアカウントを作る前にGoogleアカウントが必要です。
普段からGmailなどの別サービスを使われている方は、新たにアカウントを作る必要はありませんので、持っているGoogleアカウントでログインしてください。
Googleアカウントも持っていない方は、まずGoogleアカウントを作るところから始めてください。Googleアカウントを作りますと、サーチコンソールのアカウントを取得してください。 サーチコンソールのアカウント取得が出来ますと、1ステップ終了になります。
先ほどのステップでログインが完了しますと、サイトを登録する画面が表示されます。
こちらに、追加したいサイトのURLを入力してください。
追加できる方法は「ドメイン」と「URLプレフィックス」の2種類になります。今回はURLプレフィックスでの登録方法をご紹介します。
| ドメイン | 「www」のあり、なしや「http://」「https://」の違いに関わらず、一括での登録・集計が可能。※ページ数が1000を超えるようなサイトはこちらが推奨です。 |
| URLプレフィックス | 特定のディレクトリー配下のみの場合はこちらを使用しましょう。 |
すでにプロパティがある場合は以下の画面の用に、左上で選択されているプロパティをクリックすると登録されているプロパティが表示され、その下部に「プロパティ追加」と表示されます。
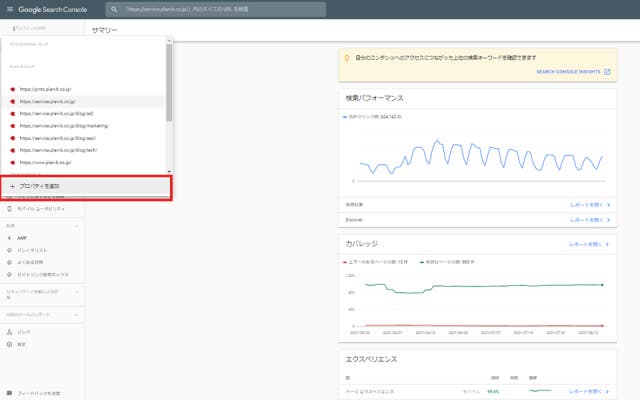
そこをクリックしますと、新たにサイトを追加することができます。追加が完了しますと、ステップ2は終了になります。
最後のステップになります。ステップ2までで追加が終わりますと、「サイトの所有権の確認」という措置が求められます。ここはシステムエンジニアの方やサイトを制作した制作会社の方とのやり取りが発生する可能性があります。あと少しですので、もうひと踏ん張りしましょう!
いくつか方法はあるのですが、今回推奨するのは専用のHTMLファイルをサーバーにアップロードする方法になります。
この場合は、「HTML確認ファイル」というリンクをクリックして、専用ファイルをダウンロードします。そして、ダウンロードしたファイルをサーバーのルート直下にアップロードしてください。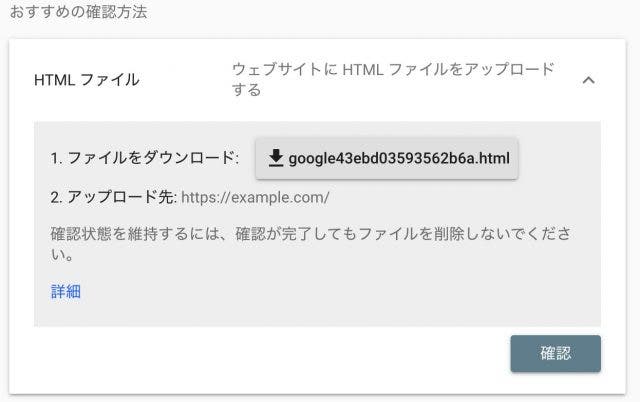
この作業が終わりますと、アップロードしたファイルにブラウザでアクセスできるかを確認し、「確認」をクリックしてください。
ファイルをアップロードするのが難しかった場合には、専用のHTMLタグをトップページのソースコードに埋め込む方法があります。
こちらは、「別の方法」というタブをクリックし、「HTMLタグ」という項目を選択してください。
そうしますと、専用のHTMLタグが表示されますので、こちらを<head>タグの要素内に追加し、「確認」をクリックしてください。少し複雑な行程になりますので、やりやすい方法で行なってみてください。
以上3つのステップが終えると登録完了になります。最後に「所有権が認証されました」と表示されますと、正しく登録できています。
今回は、初心者の方でもサーチコンソールをうまく活用できるように、主要な部分をピックアップしてお伝えしていきます。全てを理解して利用するに越したことはありませんが、いきなりそれは出来ませんので、最低限押さえておくべきポイントをお伝えします。
改善のために何をすればいいのか、を詳しく知りたい方はこちらをご覧ください。
検索パフォーマンスは「サイト全体の検索キーワード」と「記事ごとの検索キーワード」の2つに分けてお伝えしていきます。
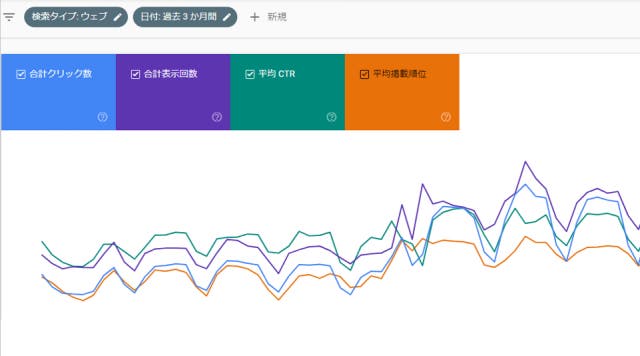
「サイト全体の検索キーワード」の使い方は、まず、サイドバーにある「検索パフォーマンス」をクリックしてください。そうしますと、「合計クリック」「合計表示回数」「平均CTR」「平均検索順位」が表示されますので、全てが「ON」になっていることを確認してください。
それぞれの意味はこちらの通りです。
「クリック数」:検索ユーザーの検索結果に表示され、クリックされた回数
「表示回数」:検索ユーザーの検索結果に表示された回数
「CTR」:クリック率=クリック数÷表示回数
「掲載順位」:そのキーワードで検索された時の検索順位の平均
「クリック数」が多いキーワードがあなたのサイトの中でアクセスが多いキーワードになるのですが、サイト全体だと少し広すぎるので、その際は「記事ごとの検索キーワード」を確認してください。
「記事ごとの検索キーワード」を見るにはまず、「+新規」から「ページ」をクリックしてください。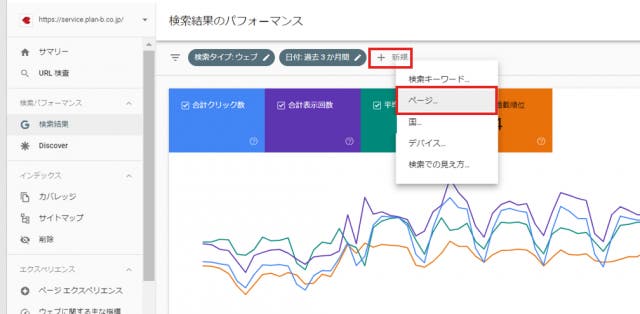
すると、以下のようなボックスが表示されます。「次を含むURL」から、URLの指定の方法を変更できるので、こちらから見たいページを指定してください。すると、指定したページのデータを見ることができます。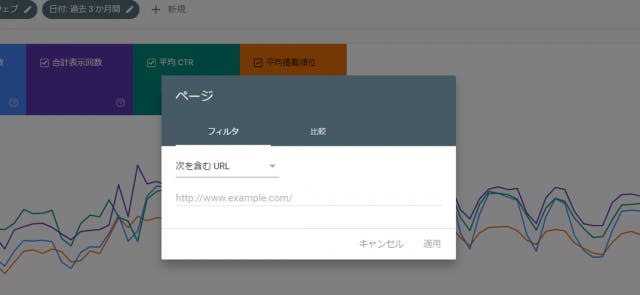
タブをクエリに変更すると、指定したページで獲得しているクエリが表示されます。
このように見ることで、1つの記事についてどのように改善すれば良いかピンポイントで知ることができます。期間を変更することで、特定のKWの順位の変化を見ることができるので、そのKWの順位を上げるために記事のリライトを行おう!などという判断ができます。キーワードの選定について、リライトについては以下記事をご覧下さい。
Googleはクローラーというロボットが巡回をして記事を見つけ登録をします。
しかし、新しいブログや既に書いた記事を書き直した直後はロボットはなかなか来てくれません。せっかく更新しても登録されなければ意味がありません。
そこで使う機能が「URL検査ツール」になります。「URL検査ツール」を使う際は、画面上部の「「・・」内の全てのURLを検査」という検索窓に検査したいページのURLを入力します。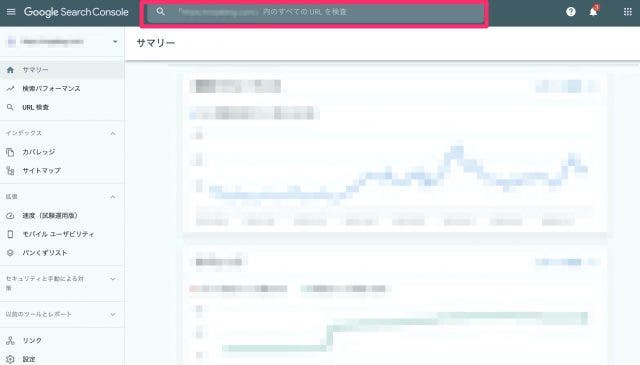
すると、以下のような画面に切り替わります。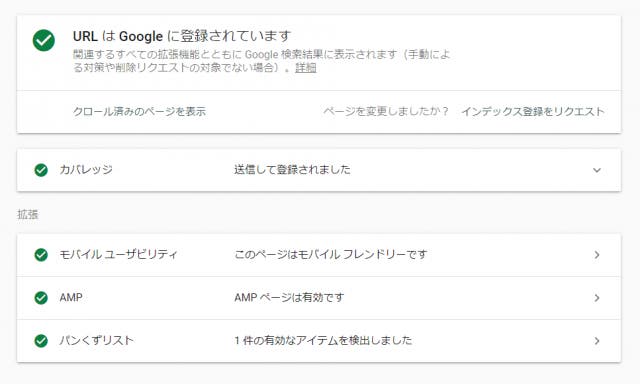
画面に「インデックス登録をリクエスト」と出てきますので、そちらをクリックしてください。
「インデックス登録済み」になると「OK」をクリックしてください。最後に「URLはGoogleに登録されています」という表示がされますと、ロボットに巡回を申請することが完了したことになります。もし、登録できない場合には、エラーメッセージが出て原因が表示されますので、そちらを確認し再度登録してください。
また、その他ステータスの確認を行うこともできますので、重要な記事でエラーが出ていないかなどはこちらからご確認ください。
「リンク」を確認することで、自分のサイトにリンクしているサイトを確認することができます。
確認方法は、まずサイドバーにある「リンク」をクリックしてください。
クリックしますと、「外部リンク」と「内部リンク」が表示されます。
「外部リンク」は、他のサイトやブログからリンクされている記事URLを、リンク元のURLが表示されます。「内部リンク」では、自分のブログ内部のリンク状況が表示されます。
外部リンクが確認したいのであれば、「外部リンク」の「詳細」をクリックしてください。その中から外部リンクの状況を見たい記事のURLをクリックしてください。クリックしますと、その記事に対してリンクしているサイトやブログ、リンク元を確認することができます。
外部からのリンクが多い記事はそれだけ「リンクしたくなる記事」ですので、他の記事の参考にしてみてください。新しくサイトやブログを始めた最初のうちは外部リンクが全くつきませんが、気にしなくて大丈夫です。
エクスペリエンスの欄からは、ページごとの顧客体験の指標を確認することができます。ランキング要因になるので、注意深く見ておきましょう。
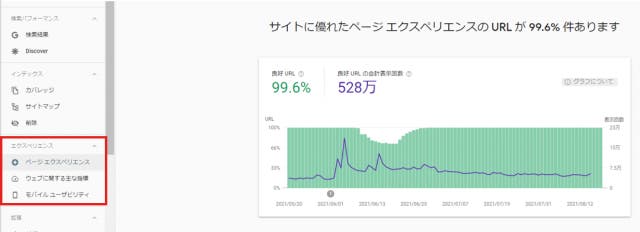
ページエクスペリエンスからは、サイト全体のエクスペリエンス指標を確認できます。ここから、サイト全体のスコアを確認し、悪いところが特になければ問題なしです。
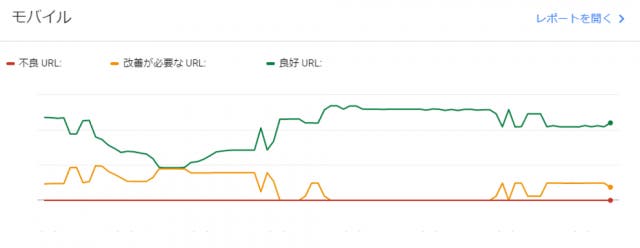
「ウェブに関する主な指標」からは、Core Web Vitalsの指標を確認することができます。緑が「良好」黄色が「改善が必要」赤が「不良」です。黄色や赤があった場合は「レポートを開く」から、詳細をご覧下さい。どういった理由でそのスコアになってしまっているのかが説明されています。
どこからどんな値を見ることができるのかについては以下の資料でも解説しておりますので、ぜひ一度ご覧ください!
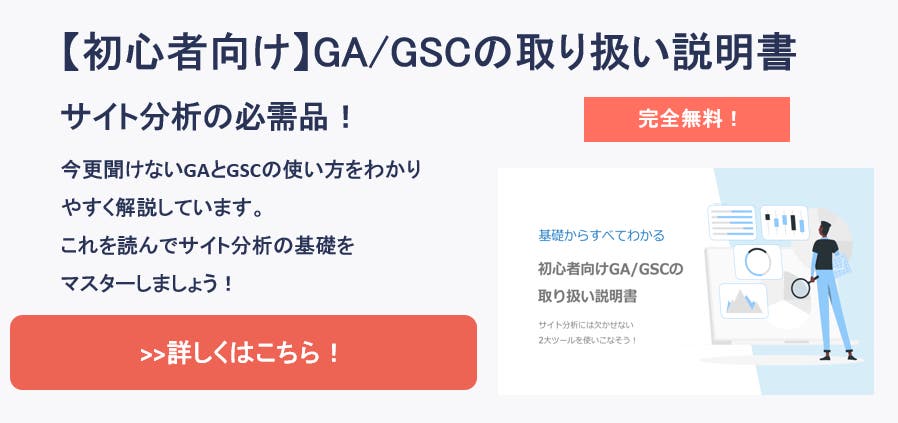
ここまでサーチコンソールの使い方について説明してきましたが、もっと簡単に重要指標のみを観察する方法はないのか、と思う方も多いのではないでしょうか。
サーチコンソールは、多機能で多くの指標を見ることができるツールのため、却ってどこを見ればいいのかわからなくなってしまうこともあります。
SEARCH WRITEというSEOツールはSEO初心者の方が、ご自身でSEOができるようになることを支援するツールとなっています。見るべき指標のみがわかりやすいUIでまとまっているので、非常に使いやすいです。詳細は以下からご確認くださいませ。
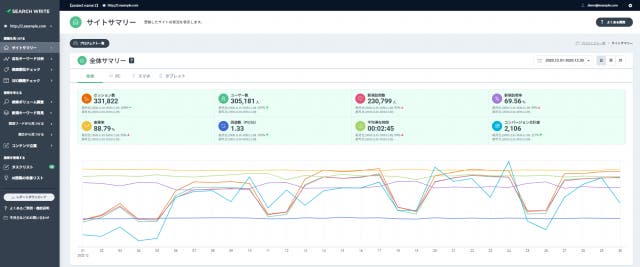
ここからは、Googleサーチコンソールを使って既存ページの修正をする際に分析する手法を解説します。
ぜひ皆様のご自身のGoogleサーチコンソールを開きながら読み進めてみてください。
多くの方が勘違いしている所ですが、SEO対策=上位に表示させる事ではございません。貴社の最終的なサイトの運用目的は、CVを獲得する事(=問い合わせの獲得・資料請求の獲得・リードの獲得・商品の購入)にあると思います。
この目的目標に沿って考えると、ページは3つの段階で育てていきます。Googleサーチコンソールでは、このフェーズ①②において有効に使うことができます。フェーズ③の改善には、Googleアナリティクスをご活用ください。
フェーズ①:順位を獲得する(1~10位に入る)
フェーズ②:クリック率をあげて流入数を獲得する
フェーズ③:CVに繋げる
上記のフェーズで考えてみるとフェーズ①で止まってしまっているページになりますね。このお悩みをお持ちの方は非常に多いかと思います。
しかし残酷なことに、1ページ目に入る事がなければほとんど表示回数を獲得する事が出来ずに当然、流入数も向上しません。極端な言い方をするのであれば1ページ目に入っていないページは、「自然検索市場では存在しないも同然」になります。
そのため、まずはなんとしてでも1ページ目の表示を目指しましょう。できることとしては
①1~10位にある記事には書いていて、自社ページにない情報を本文を加筆(=リライト)する
②自社サイト内にある関連するページから内部被リンクをもらう
③altタグなどの内部対策を行う
などの対策があります。
①の加筆(=リライト)についてはこちらの記事でも詳しく解説しているのでぜひご覧下さい。
Googleサーチコンソールを使用することで、自社サイトが1~10位以内に入れることができていないKWが確認できるので、改善対象のページが発見できます。
図のように、掲載順位で絞り込みをかけ、「次より大きい」で順位を「10」などと指定すると、10位よりも低い順位(11位,12位など)のキーワードが表示されるので、そこから、対策が必要なキーワードとページを決定することができます。
11~20位辺りのページはあと少しの改善で、1ページ目に表示される可能性が高いので、すぐにでも改善を加えるべきです。こういったキーワードがないかぜひ確認してみてください。
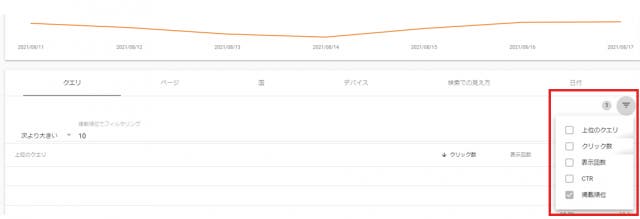
上記のフェーズで考えるとフェーズ②で止まってしまっているページにはクリック率を高める為の追加施策を行っていきます。
クリック率を高める施策としては
①タイトルを修正する
②強調スニペットなどの特殊な表示を狙う
効果的なタイトルの設定方法についてはこちらの記事で解説しておりますので、ぜひご覧下さい。
先ほどと同じ要領で、今回は「掲載順位」と「CTR」の2つで絞り込みを書けます。
クリック率で改善できるということは、前提として上位に表示されている必要があるので、「掲載順位」で「次より小さい」を選択し、「5」くらいで選択してみましょう。どのくらい記事が表示されるかで、変更を加えてみてください。さらに、「CTR」で「次より小さい」を選択し、「8」を指定すると、5位以内表示されていて、かつクリック率が8%を下回るKWが表示されます。
その中から、タイトルで改善の幅がありそうな記事を選択していきましょう。順位やクリック率の値は適宜変更しながら、課題がありそうなページを発見してみてください
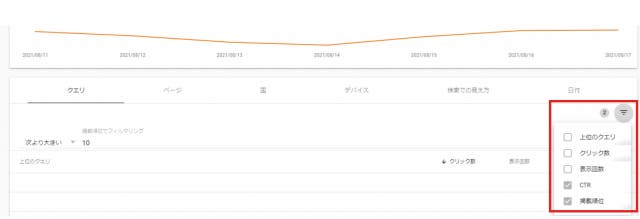
GoogleサーチコンソールとGoogleアナリティクスは連携が可能です。Googleサーチコンソールを単体で利用しても良いのですが、より効果を出すためにはGoogleアナリティクスと連携させることが必要になります。
連携することにより、よりGoogleサーチコンソールとGoogleアナリティクスの統合が進み、1つのレポートで両方の指標を同時に見ることができるようになります。
サイトの分析などを行う場合に、サーチコンソールとアナリティクスを同時に使うことが多くありますので連携させることをお勧めします。そのため、ここから連携方法についてお伝えしていきます。
連携までのステップをご紹介します。
まずは、Googleアナリティクスにアクセスしてください。
ここでまだGoogleアナリティクスを登録されていない方は先に登録をしてください。アクセスしますと、集客をクリックし、サーチコンソールをクリックし、検索クエリと進んでください。
そうしますと、「このレポートを使用するにはサーチコンソールの統合を有効にする必要があります。」と表示されますので、「サーチコンソールのデータ共有を設定」をクリックし、サーチコンソールの設定ページに移ってください。
「サーチコンソールを調整」をクリックしますと、サーチコンソールの設定ページに移ります。
そうしますと、小さな青い文字で「追加」というボタンがありますのでクリックし、サーチコンソールの「Googleアナリティクスでサーチコンソールのデータを使用する」というページに移ります。
サーチコンソールの「Googleアナリティクスでサーチコンソールのデータを使用する」というページに移り、アナリティクスと連携したいドメインにチェックを入れて保存してください。
チェックを入れて保存しますと、「新しい関連付けを保存しようとしています。」という画面になりますので、「OK」ボタンをクリックしてください。
サーチコンソールからGoogleアナリティクスの「サーチコンソールの設定」に戻り「完了」をクリックした後に「保存」してください。
最後にGoogleアナリティクスの「プロパティ設定」を「保存」して関連付けが完了します。
これでGoogleサーチコンソールとGoogleアナリティクスの連携が終了になります。 ステップ通りに行いますと、誰にでも簡単に連携させることができますので、連携させることは必須にしてください。
Googleサーチコンソール とGoogleアナリティクスを連携させる上で1つ注意点があります。
1つのアナリティクスプロパティを複数のサイトに関連付けたり、1つのサイトの複数のアナリティクスプロパティを関連付けたりすることはできません。
新たに関連付けを行いますと、既存の関連付けは削除されてしまいますので、そこだけは注意していてください。
さて、ここまでGoolgeサーチコンソールの初期設定から、基本的な機能、基本操作についてご説明して参りましたが、いかがでしょうか。実際にご自身でツールをご利用になり、色々なデータに触れてみてください。サイトの状況も頭に入ってきますし、ツールの操作にも慣れることができます。
実際に課題を見つけて、施策をやってみて、成果を振り返って、また課題を見つけて、と改善のサイクルを回すことが皆さんの目的になるので、データを見ることに満足せず、どんどんとサイクルを回していきましょう。
■株式会社PLAN-Bについて
SEO対策やインターネット広告運用などデジタルマーケティング全般を支援しています。マーケティングパートナーとして、お客様の課題や目標に合わせた最適な施策をご提案し、「ビジネスの拡大」に貢献します。
■SEOサービスについて
①SEOコンサルティング
5,200社を超える支援実績に基づき、単なるSEO会社ではなく、SEOに強いマーケティングカンパニーとして、お客様の事業貢献に向き合います。
②SEOツール「SEARCH WRITE」
「SEARCH WRITE」は、知識を問わず使いやすいSEOツールです。SEOで必要な分析から施策実行・成果振り返りまでが簡単に行える設計になっています。