
インスタグラムのQRコード(ネームタグ)の表示・加工方法から、スキャン・シェア方法まで解説します
インフルエンサーマーケティング
2022.12.23
2017.12.15
2023.07.18
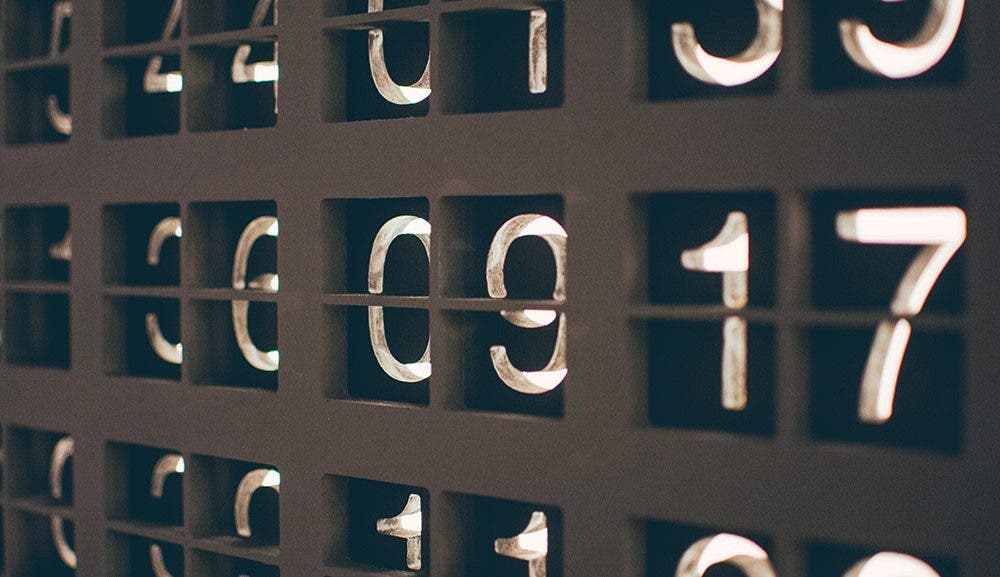
キーワードに合わせて広告文をユニークにすることでクリック率が上がりCPCが抑えられるというのは運用者の中では広く知られていると思います。
ユニークな広告文にしたいけれど、商品数が多くてそれぞれの広告文を作るのが追いつかない!ということや、イベントが次々にあるから広告切替が頻繁でデータがたまらない!ということありませんか?
そういう時に役立つ機能をご紹介します!その名も「広告カスタマイザ」。
本記事では、広告カスタマイザの機能やメリットやデメリット、各種設定方法について解説します。
広告カスタマイザは、広告文を個別のユーザーに合わせて自動的にカスタマイズする機能です。
広告カスタマイザとは、{ } で囲まれたパラメータをいれることで、広告が表示されるときに動的テキストで置き換えられる機能のことです。
さまざまなメリットがあるため、上手に活用すればよりユニークで効果的な広告出稿が可能となります。そのメリットとデメリット、および具体的な機能について紹介します。
広告カスタマイザを設定するメリット
広告カスタマイザを設定するデメリット
広告カスタマイザは、大きく分けると2つの機能があります。
広告カスタマイザの機能
ユーザーが特定のキーワードで検索した場合に、そのキーワードを含んだ広告文が表示されます。これにより、ユーザーの関心に即座に応えることができます。
例えば、セールやキャンペーンの終了日までの残り時間をカウントダウンすることができます。緊急感を喚起し、ユーザーの行動を促す効果があります。
ユーザーの地域情報を活用し、広告文中に特定の地域名やローカルな情報を挿入することができます。地域に即したメッセージを届けることで、ユーザーの共感を得ることができます。
IF関数を使用することで、特定の条件に基づいて異なる広告文を表示することができます。たとえば、特定の商品が在庫切れの場合は代替商品を提案するなど、状況に応じたメッセージを配信することができます。
それぞれの機能詳細と設定方法を詳しく見ていきましょう。
広告カスタマイザには、いくつかの機能があります。それぞれの機能や設定方法について解説します。
広告カスタマイザでできることは、非常にたくさんあります。
それぞれ広告設定画面の広告見出しや説明文などの広告文に、属性に合わせた構文を挿入して設定します。
Google広告の管理画面から、「広告と広告表示オプション」をクリックし、カウントダウンを追加する広告をクリックしましょう。
広告が作成されていない場合は、プラスボタンをクリックし「レスポンシブ検索広告」を選択して新規に広告を作成します。
※IF関数やデータアップロードによる広告カスタマイザは「テキスト広告」のみサポートしています。利用時は「レスポンシブ検索広告」から、「テキスト広告」へ切り替えが必要です。
カウントダウンを追加したい部分に直接「{」と入力すると、広告カスタマイザのプルダウンメニューが表示されます。それぞれ目的に合わせて選択し、設定を行いましょう。
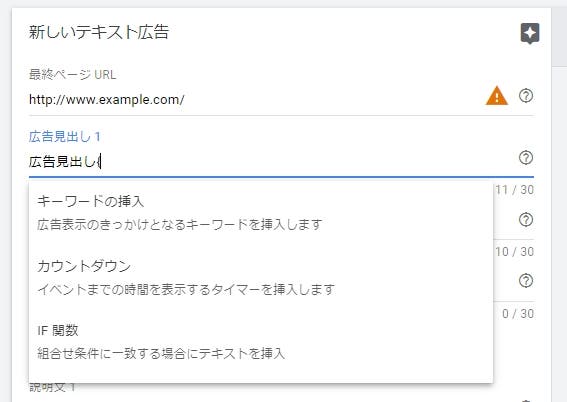
ではそれぞれのカスタマイズ広告の詳しい設定方法や、具体的な構文例を解説します。
最もシンプルなのが、検索キーワードに連動して広告文を表示させる広告カスタマイザです。
ユーザーが特定のキーワードで検索すると、そのキーワードを含んだ広告文が表示されます。具体的な設定方法は以下の通りです。
カスタム属性の作成: “keyword”という名前のカスタム属性を作成します。
広告文の編集:広告文中に「{=keyword}」というタグを挿入し、キーワードと連動させたい部分に配置します。
カスタム属性の適用:広告文のプレビュー画面で、カスタム属性が正しく表示されることを確認し、適用します。
さきほどのプルダウンメニューで「キーワードの挿入」を選択すると、下記のようなパラメータ構文が挿入されます。
{keyword:デフォルトテキスト}
上記のデフォルトテキストがトリガー(ユーザーの検索ワード)となり、それに連動して広告文が変動するのが特徴です。
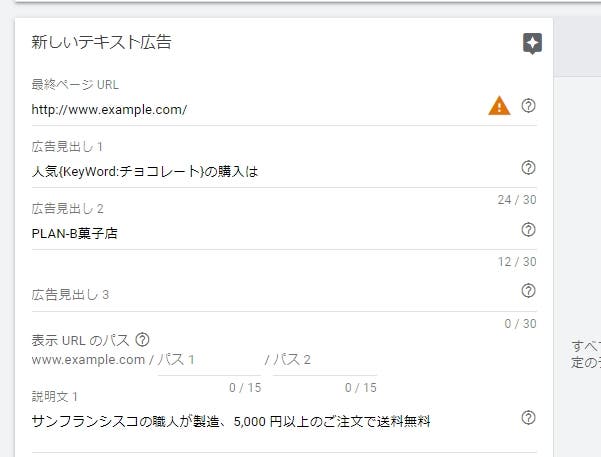
広告見出し1に画像のように、「人気{KeyWord:チョコレート}の購入は」と入力した場合には、検索ワードに応じて広告文が下記のように変化します。
| ユーザーの検索ワード | 表示される見出し文 |
|---|---|
| 置き換えができない場合 | 人気チョコレートの購入は|PLAN-B菓子店 |
| シュガーレス チョコレート | 人気シュガーレス チョコレートの購入は|PLAN-B菓子店 |
広告文にカウントダウンを挿入することで、イベントへの訴求や販促が高まる効果が期待できます。
特定のイベントの終了日までの残り時間をカウントダウンする機能です。設定方法は以下の通りです。
カスタム属性の作成:”countdown”という名前のカスタム属性を作成します。
広告文の編集:カウントダウンを表示したい箇所に「{=countdown}」というタグを挿入します。
カスタム属性の適用:広告文のプレビュー画面で、カウントダウンが正しく表示されることを確認し、適用します。
{=COUNTDOWN(“イベント終了日程”,”言語”,残り日数”)}
商品の割引キャンペーンやオープンキャンパスなど、日時が決まっている場合にこのカウントダウン機能を活用すれば、広告切替をせずに済むでしょう。
実はこの機能を使用することで、CVRが3%も高くなったという事例もあります。他の反応の良い広告文と比較しても、広告カスタマイザのカウントダウン機能は非常に効果的です。
割引によるオトク感や早くしないとという限定感から、成約に至りやすくなっているのかもしれません。
それでは、実際の設定手順です。
イベントに合わせて、カウントダウンの開始日時と終了日時を設定します。適用をクリックすると、広告文にカスタマイザのカウントダウン構文が挿入されます。むずかしい構文など知らなくても、簡単にカウントダウンが設定できます。
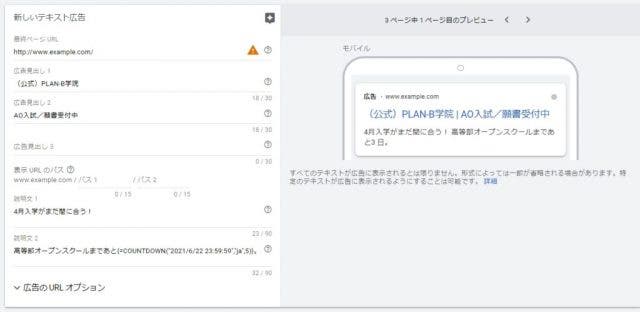
上記入力の登録広告文は、下記のようになります。
イベント日程には、カウントダウンの終了日時を指定します。言語部分はデフォルトで「英語」になっているため、出稿文に合わせて「日本語」に設定しなおしましょう。残り日数の項目で、終了日の何日前からカウントダウンをはじめるのか指定できます。
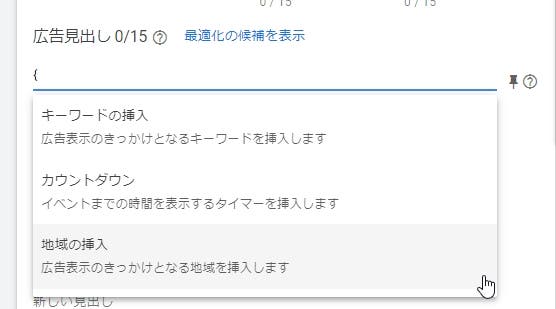
ユーザーの地域情報に基づいて、広告文中に特定の地域名やローカルな情報を挿入する機能です。設定方法は以下の通りです。
カスタム属性の作成:”location”という名前のカスタム属性を作成します。
広告文の編集:地域名を表示したい箇所に「{=location}」というタグを挿入します。
カスタム属性の適用:広告文のプレビュー画面で、地域名が正しく表示されることを確認し、適用します。
ユーザーの住んでいるエリアや、関心のある地域に合わせて、広告文に地域名を挿入できる広告カスタマイザです。レスポンシブ検索広告で利用できます。
{LOCATION(レベル):デフォルトのテキスト}
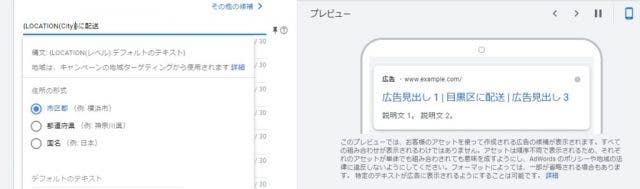
ほかの広告カスタマイザと同様、「広告見出し」や「説明文」に「{」と入力すると、プルダウンメニューから選択できます。
形式は以下の3種類から選択が可能。
地域が取得できない場合や長すぎる場合の対策として、デフォルトのテキストの設定も可能です。広告文に地域名が挿入されることで、ユーザーはサービスをより身近に感じられ、訴求力も高まります。
IF関数を使用することで、特定の条件に基づいて異なる広告文を表示する機能です。設定方法は以下の通りです。
IF関数の記述:
広告文内にIF関数を記述し、条件とそれに対応するメッセージを設定します。例えば、「=IF(condition, message1, message2)」のような形式です。
条件の設定:
IF関数内の条件部分には、カスタム属性やターゲット設定の属性を使用して、必要な条件を指定します。
カスタム属性の適用:
広告文のプレビュー画面で、条件に応じたメッセージが正しく表示されることを確認し、適用します。
特定の組み合わせ条件に一致する場合に、指定した広告文を表示できるカスタマイズです。ディスプレイ広告やレスポンシブ検索広告では使用できず、「テキスト広告」に使用が限定されています。
プルダウンメニューから「IF 関数」を選択するとフォームが表示されますので、条件や結果を入力します。
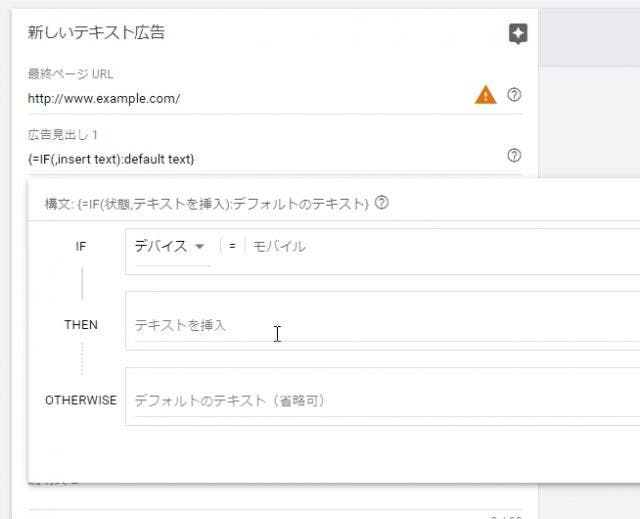
例:
美味しすぎるとSNSでも話題のチョコレート!{=IF(device=mobile,スマホからのご注文で送料無料!):今すぐ購入!}
と説明文に入力した場合には、
スマホユーザー:美味しすぎるとSNSでも話題のチョコレート!スマホからのご注文で送料無料!
パソコンユーザー:美味しすぎるとSNSでも話題のチョコレート!今すぐ購入!
と表示されます。デフォルトのテキストは、省略することもできます。
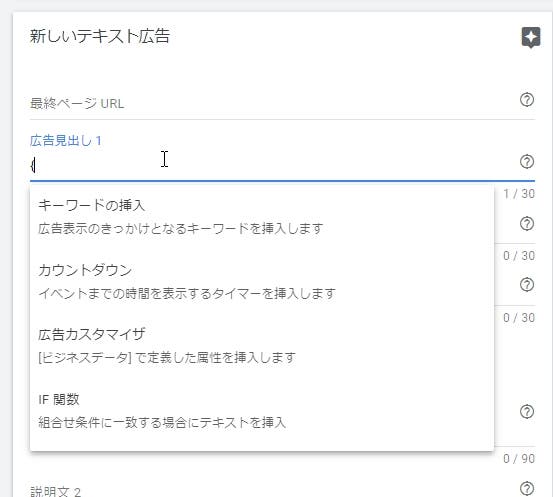
広告カスタマイザのフィード設定は、「.csv、.tsv、.xls、.xlsx」などのファイルに記入してアップロードして複数まとめて設定することもできます。アップロードしたデータは、テキスト広告に対してのみ設定可能です。(レスポンシブ検索広告には対応していません。)
手順は以下の通りです。
1.Google広告上部メニュー「ツールと設定」
2.「設定」の「ビジネスデータ」を選択
3.「+」ボタンをクリックし、「広告カスタマイザデータ」を選択
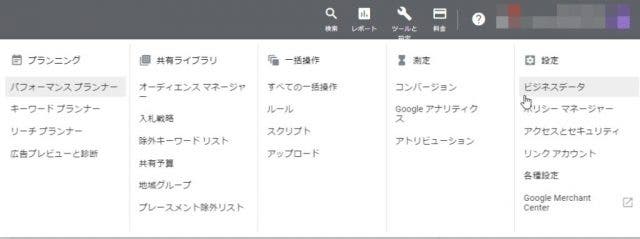
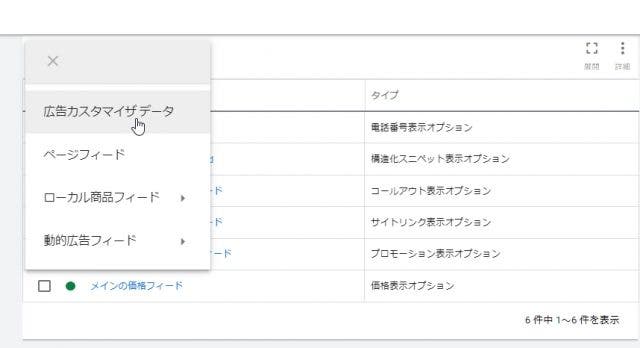
4.データファイルの準備
いちからデータファイルを作成してもいいですが、データテンプレートが用意されていますので、活用すると便利です。「広告カスタマイザのデータテンプレート(CSVファイルとしてダウンロード)」のリンクをクリックし、テンプレートファイルをダウンロードします。
(.csvのほかにも、「.tsv、.xls、.xlsx」などの拡張子のデータがアップロード可能です。)
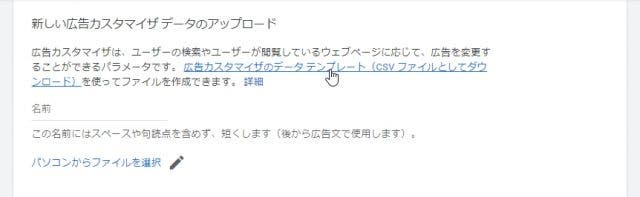
5.データファイルの作成
テンプレートデータにはすでに例としてデータが記載されている状態です。2行目以降を削除し、適宜必要な項目を設定してデータを作成します。A~Iまで項目が入っていますが、使用する項目や順番は任意です。必要に応じて選択し、記入しましょう。

6.データファイルのアップロード
データテンプレートのダウンロードリンクの下に「名前」と「パソコンからファイルを選択」という項目があります。名称(データセット名)を決めて、ファイルをアップロードしましょう。
プレビューをクリックし、エラーがなければアップロード成功です。エラーが表示される場合には、エラーメッセージを参考に適宜修正のうえ、再アップロードしましょう。
アップロード直後はステータスが審査中となっています。審査が完了すると、広告カスタマイザで使用できるようになります。
7.広告作成
広告作成画面で、作成したデータを広告に当てはめていきます。むずかしく感じられるかもしれませんが、基本的なパラメータ構文は以下の通りです。(広告は必ず「テキスト広告(拡張テキスト広告)」で作成します。)
{=データセット名.属性名}
Google広告ヘルプの例をもとに、広告作成時の広告文例を解説します。
たとえば以下のようなデータを、「Mix」というデータセット名でアップロードしたとします。
| Target keyword | モデル (text) | キャパシティ (number) | タイプ (text) | 開始価格 (price) | セール終了日 (date) |
|---|---|---|---|---|---|
| プロウィップ 300 | プロウィップ 300 | 5 | チルトヘッド | \19,900 | 2015/05/15 20:00:00 |
上記を広告文に挿入する場合、以下のように設定します。
といった感じです。
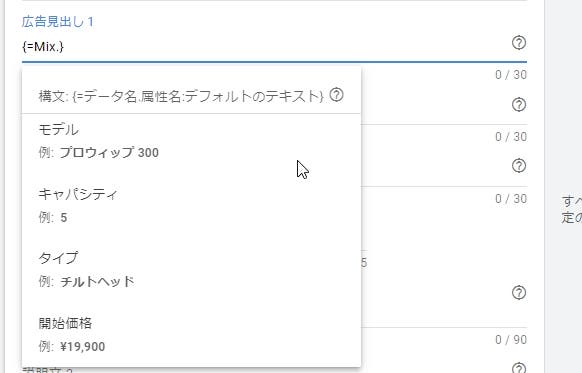
アップロードしたデータが承認されていれば、「{」を入力するだけで上記のように入力候補が表示されます。あとは、広告文に合わせて選択するだけです。
上記の広告を出向すると、「プロウィップ300」と検索したユーザーに対して、下記のような広告が表示されます。
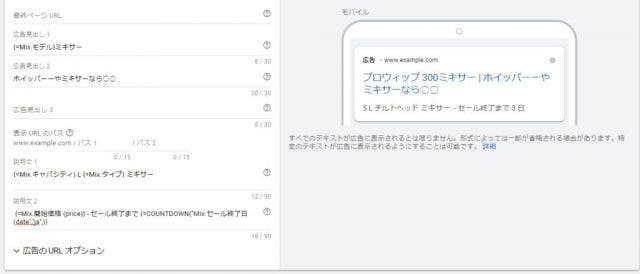
はじめてみるまでは、多少むずかしく感じられるかもしれません。
ですが実際はプルダウンメニューから選択できるようになっており、構文を理解していなくても広告文が作成でき、とても簡単です。
広告カスタマイザでは、さまざまな属性を使用して広告文をカスタマイズすることができます。以下に一部を紹介します。
| 属性のデータ型 | 一般的な用途 | 使用できる文字 | 値の例 |
|---|---|---|---|
| text | 商品名 | 文字、数字、記号 | ハイキング靴 |
| number | 在庫数 | 整数 | 11 |
| price | 金額 | 数字(小数を含む)と有効な通貨記号 | $24.99 |
| date | タイムスタンプ | yyyy/MM/dd hh:mm:ss | 2014/08/14 17:01:00 |
| 属性 | 機能 | 有効な値 |
|---|---|---|
| Device preference | スマートフォン(タブレット、コンピュータ以外)で表示する広告のデータ行を制限 | mobile または all |
| Scheduling | 広告カスタマイザを表示する曜日と時間 | 曜日、開始時間 – 終了時間。たとえば、月曜日の午前 9 時~午後 5 時までのスケジュールを指定する場合、「Monday, 09:00 AM – 05:00 PM」と入力します。複数の曜日をスケジュール設定する場合は、曜日をセミコロンで区切ってください。月曜日と火曜日の両方に設定する場合は、「Monday, 09:00 AM – 05:00 PM; Tuesday, 09:00 AM – 05:00 PM」と入力します。 |
| Start date | フィード アイテムの掲載を開始する日 | yyyy/mm/dd hh:mm:ss(24 時間表示) |
| End date | フィード アイテムの掲載を停止する日 | yyyy/mm/dd hh:mm:ss(24 時間表示) |
| Custom ID | データ行を識別する一意の値。各行に自動的に “Item ID” と呼ばれる値が指定されますが、独自の custom ID 値を作成して Google 広告から認識させることもできます。 | 文字と数字の任意の組み合わせ |
| Target location restriction | “Target location” に記載されている地域に適用されているターゲット設定の種類。 | Physical location または空のセル |
| 属性 | 機能 | 有効な値 |
|---|---|---|
| Target keyword | この行をトリガーするキーワード | キーワードとマッチタイプ記号(例: 完全一致の場合は[花])。 |
| Target keyword text | この行をトリガーするキーワード。キーワードのマッチタイプは “Target keyword match type” 列で指定 | マッチタイプ記号を付けないキーワード |
| Target keyword match type | “Target keyword text” 列の対象キーワード | |
| Target ad group | この行のデータを使用する広告グループ | 既存の広告グループ名 |
| Target campaign | この行のデータを使用するキャンペーン | 既存のキャンペーン名 |
| Target location | ユーザーの現在地や関心のある地域にマッチした場合に、この行をトリガーする場所。 | 地名(言語は自由) |
| Target location restriction | “Target location” に記載されている地域に適用されているターゲット設定の種類。 | Physical location または空のセル |
広告カスタマイザをさらに活用する方法として、広告カスタマイザデータのアップロードがあります。これにより、大量の広告カスタマイザデータを一括で設定することができます。
広告カスタマイザデータのアップロードでは、以下の情報を設定できます。
カスタム属性の値
広告カスタマイザで使用するカスタム属性の値を、データファイルにまとめてアップロードします。たとえば、地域ごとの特別キャンペーン情報や価格設定情報などを一括で設定することができます。
広告カスタマイザデータのアップロードには、CSV形式やスプレッドシート形式などのファイル形式を使用します。データファイルを作成し、必要な属性とその値を指定してアップロードします。また定期的な更新が必要な場合は、自動的にデータを更新するスケジュールも設定できます。
広告カスタマイザデータのアップロードにより、手作業での個別設定作業を省略し、効率的かつ正確な広告カスタマイズを実現することができます。データの正確性と更新の頻度に留意しながら、最新の情報を反映させた広告運用を行いましょう。
広告カスタマイザを活用した広告展開後は、その効果を測定し最適化することが重要です。以下の方法を用いて、広告カスタマイザの効果を把握し、改善策を見つけましょう。
A/Bテスト:
複数のバリエーションを用意し、異なる広告カスタマイザの設定やメッセージを比較します。クリック率やコンバージョン率などの指標を測定し、最も効果的なバリエーションを見つけ出します。
コンバージョン追跡:
広告カスタマイザを使用した広告のコンバージョン数や収益について追跡します。Google Analyticsなどのツールを活用し、効果的なカスタマイズ要素やセグメントを特定します。
ユーザーのフィードバック:
ユーザーからのフィードバックを収集し、広告カスタマイザのメッセージや体験についての意見を把握します。顧客満足度調査やアンケートなどを活用し、改善のための示唆を得ます。
データ分析:
広告カスタマイザのデータを詳細に分析し、特定の属性やターゲット設定の効果を検証します。統計的手法やデータマイニングを駆使して、洞察を得ることが重要です。
効果測定と最適化を継続的に行いながら、広告カスタマイザの設定やメッセージを改善していきましょう。データに基づくアプローチと顧客のフィードバックを活用し、広告効果を最大化するための戦略を追求してください。
広告カスタマイザは活用次第で、訴求力をぐっと高められる便利な機能です。
それぞれプルダウンメニューから選択できるようになっているので、構文を手入力する必要もなく、慣れてしまえばとても簡単です。
広告カスタマイザを広告文に導入し、ユーザーに合わせて広告の種類を増やしていくことで、CVRやCTRの改善にもつながるでしょう。
フィードを一回登録すれば、他の広告文にも利用できるのでぜひ取り入れてみて下さい!