
非公開: SEO対策とは?SEOで上位表示する効果的な施策と事例
SEO対策
2023.09.26
2022.07.06
2023.07.14
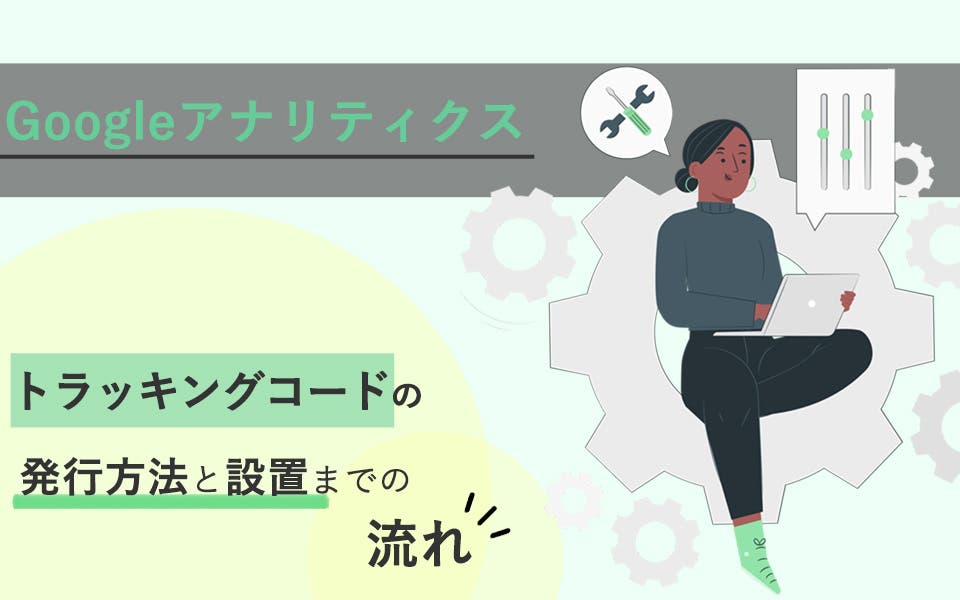
Googleアナリティクスの整備を進めていると、トラッキングコードに触れなければならないシーンが多々あります。例えば、初めてGoogleアナリティクスを導入するときや、Googleアナリティクスの計測結果に不具合があった際に行う調査や修正作業などが挙げられるわけですが、これらの工程でトラッキングコードを確認する必要があります。しかし、そもそも「トラッキングコード」という単語自体に馴染みがないSEOやGoogle広告のビギナーにとって、トラッキングコードの確認作業はハードルの高い作業となることでしょう。
「トラッキングコード」とはサイトやアプリに埋め込む計測用コードのことで、ユーザーの行動を把握するための「アクセス解析」を行う際に必要となります。ちなみに、マーケティングの現場においてもっとも使用されているトラッキングコードは「Googleアナリティクス」の計測用コードですが、Google以外のアクセス解析ツールでも「計測用コード=トラッキングコード」と呼ばれることがあります。本稿では、Googleアナリティクスのトラッキングコードに焦点を当て、概要や確認方法、コードの設置方法などについて分かりやすく解説します。
Googleアナリティクスのトラッキングコードの概要を解説するにあたり、「Googleアナリティクスの種類」から説明していきます。2022年6月現在、Googleアナリティクスは「ユニバーサルアナリティクス プロパティ(以下、UA)」と「Googleアナリティクス4 プロパティ (以下、GA4)」の2つのプロパティを有しています。「プロパティ」とはデータを計測・分析するためのシステムのことで、Googleアナリティクスの中に「UA」と「GA4」の2種類のシステムを有している状態といったイメージが近いでしょう。
※2023年7月以降、GoogleはUAを順次廃止してGA4へと移行していきます。
Googleアナリティクス内にあるプロパティとはいえ、UAとGA4ではトラッキングコードの確認方法が異なるため、Googleアナリティクスのトラッキングコードを正しく理解するためには「UAとGA4の違い」についてざっくりと理解しておく必要があります。UAとGA4の違いや、使用中のGoogleアナリティクスがUA/GA4のどちらか分からないという場合は、以下の記事で詳しく解説していますので参考にしてみてください。
Googleアナリティクスの種類が確認できたところで、いよいよトラッキングコードの概要を解説していきます。Googleアナリティクスのトラッキングコードは「グローバル サイトタグ(gtag.js)」という名称で呼ばれており、「グローバル」という名の通りGoogleが提供するその他のサービス(Google広告など)の計測タグの役割も兼ねています。しかし、UAとGA4ではグローバルサイトタグに含まれる「トラッキングID」が異なります。トラッキングIDとは、Googleアナリティクスのプロパティを識別するためのIDのことで、UAとGA4のトラッキングIDはそれぞれ以下のようになっています。
トラッキングIDが異なるため、UAとGA4の両方を使用する場合は、それぞれのトラッキングコードをHTMLに設置する必要があります。設置の方法については本稿の後半で解説していますので参考にしてみてください。
「既にGoogleアナリティクスのプロパティの作成は完了しているが、トラッキングコードの場所が分からない方」向けに、UAとGA4それぞれのトラッキングコードを確認する手順を解説します。どちらも該当するプロパティの管理画面から、トラッキングコードを取得できるのでご安心ください。
(1)初めに、Googleアナリティクスの左下の「管理(歯車マーク)」をクリックし、設定画面を開きます。続いて「<>トラッキング情報」をクリックします。
(2)次に「トラッキングコード」をクリックすると、次の画像のようにトラッキングコードが表示され、これで確認できる状態となります。
(1)「データストリーム」をクリックすると設定済みのストリーム(Webやアプリなど)が表示されるので、設置したいストリームを選択します。
(2)表示されたページの中央部分に、上記画像のようなタグ設定に関する項目があります。タグ設定手順のパート内にある「グローバル サイトタグ(gtag.js)」の項目をクリック。
(3)枠内に表示されたコードがGA4のコード(グローバルサイトタグ)となります。右上にある「コピーのアイコン」をクリックしてコードをコピーし、Webサイトの<HEAD>内の最初の要素として貼り付ければ、計測が可能になります。
UAとGA4のトラッキングコードを設置する方法は複数ありますが、弊社としては「Googleタグマネージャー(以下、GTM)」を使用することをオススメします。GTMとは、Googleの様々なサービスの利用に必要なコードの設置を一元して管理できるツールです。通常であれば、何らかのタグやコードを設置・編集する度にHTMLを編集する必要があり、非常に手間がかかります。一方でGTMを使用すれば、初回こそHTMLを編集する必要がありますが、その後はGTM上で簡単にツールの設置・編集を行うことができます。GTMの使い方を覚える必要がありますが、今回のトラッキングコード設置をキッカケに使い始めてみてもよいでしょう。以下で、GTMを使ってGoogleアナリティクスの計測を開始する手順を解説します。
(1)GTMの公式ページから「アカウントを作成」をクリックします。
(2)GTMのアカウントとコンテナを作成します。コンテナとは、「GTMで管理するタグをまとめる枠組み」のことで、タグを入れる箱のようなものだと理解してもらえればよいでしょう。コンテナの管理方法は企業によって様々ですが、1Webサイト(ドメイン)に対して、1コンテナを作成するのが基本的な方法と言われています。
「アカウント名」には社名を入力し、「国」は企業の本拠地の国籍を選択します。「コンテナ名」には計測したいWebサイトのURLを入力し、該当する媒体の形式を選びましょう。「作成」をクリックすると、GTMの利用規約が表示されるので、同意すればGTMのアカウントとコンテナの作成が完了します。
(3)アカウントとコンテナの作成が完了したら、アクセス解析を行いたいWebサイトにGTMをインストールするための2つのコードと、コードを貼り付ける指示が表示されます。指示に従って全ページにコードを貼り付ければ、GTMの初期設定は完了です。
(4)GTMの初期設定が完了したら、アカウントのトップの画面が表示されるので、「新しいタグ」をクリックします。
(5)「タグの設定」をクリックすると、Googleアナリティクス専用のタグタイプが表示されます。UAの計測を開始する場合は「Google アナリティクス: ユニバーサル アナリティクス」を、GA4の計測を開始する場合は、「Google アナリティクス: GA4 設定」を選択しましょう。
(6.1)「Google アナリティクス: ユニバーサル アナリティクス」でUAのタグを設定する場合は、次のように設定しましょう。これでGTMでUAの計測を開始できます。
(6.2)「Google アナリティクス: GA4 設定」でGA4のタグを設定する場合は、次のように設定しましょう。これでGTMでGA4の計測を開始できます。
時には、Googleアナリティクスのトラッキングコードがうまく認識できない場合もあります。ここでは、うまく認識されない場合の対処法について紹介します。
まず、サイトをWebで開いてソースコードを確認確認しましょう。一般的には、右クリックから「ページのソースを表示」もしくは「検証」で確認できます。そこで「gtag」という文字列をcommand(ctrl)+Fで検索し、正しくソースコードが組み込まれていれば、設置における問題はありません。もし、適切に設置されていなければ、再度本記事で紹介している設置方法を試してみてください。
次に、トラッキングIDが間違っていないかを確認します。トラッキングコードは使用しているサービスによって異なりますが、UA版を使用しているなら「UA‐」」GA4を使用しているなら「G‐」が設定されています。
前述したのと同様に、command(ctrl)+Fで検索を行い、各種サービスに表示されている内容と相違がないかを確認すればよいでしょう。うまく反映されない多くの場合では「V」などのタイプミスが発生しています。
同じトラフィックコードを2度HTMLに添付したり、GoogleタグマネージャーとWordPress機能の両方にコードを入力したりと、2重で計測が行われてしまうケースもあるため注意が必要です。
2重計測が行われると、月間500PVのページが1,000PVとして表示されてしまいます。これは正しい数値ではないため、しっかりとソースコードを確認することが重要です。特に、複数人でコンテンツを管理していて、短期間でPVが大幅にUPした場合や、直帰率が低くなった場合には2重計測を疑いましょう。
一方、UAからGA4への切り替えUAが必要な現在、UA用トラフィックコードとGA4用トラフィックコードの併用を行っている方もいるはずです。そちらに関しては2重で情報を取得するわけではないため、問題ないとされています。
GA4の登場により、UAのトラッキングコードの取得場所がわかりにくくなっています。Googleアナリティクスの新規利用者をUAからGA4へ移行させたいというGoogleの意図があるのかもしれません。とはいえ現在もUAの利用は可能です。UAとGA4を併用しながら有効に活用して、徐々にGA4へと移行の準備を進めていきましょう。
以下の記事では、Googleアナリティクスの概要についてまとめています。基礎的な使い方についても解説しているため、Googleアナリティクスビギナーの方はぜひ参考にしてみてください。