
非公開: SEO対策とは?SEOで上位表示する効果的な施策と事例
SEO対策
2023.09.26
2021.09.23
2024.04.15

本記事では、Looker Studio(ルッカースタジオ)とはどんなツールなのか、から使用するメリット、実際の使用方法についてご説明いたします。
Googleアナリティクスや、Googleサーチコンソールのデータをまとめてレポートにするなどの活用方法がありますので、ぜひこの機会に使用できるようになっておきましょう。
※GA4への移行について気になる方は、こちらの記事もご覧ください。
これらツールを活用すると、SEO対策での成果管理などがより簡単に行えるようになります。
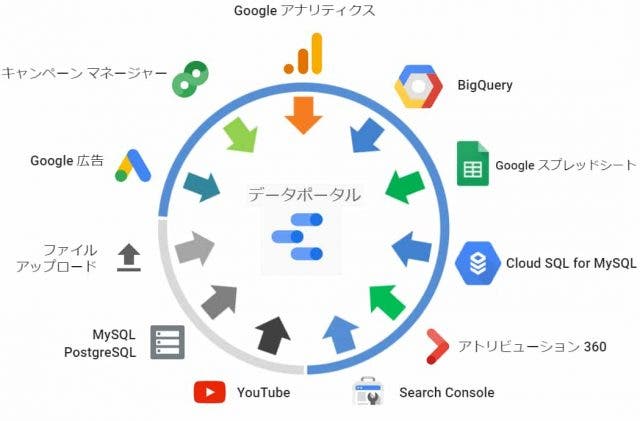
引用:GAデータを定点観測、社内共有するならこれ!Looker Studio (旧:データスタジオ) | アド論 byGMO (ad-ron.jp)
Looker Studioは、Googleが提供する、様々なデータをリアルタイムに反映させたレポートを作成できる無料のBIツールです。
Googleのサービスを中心に様々なデータソースと簡単に接続することができ、そのデータを様々な形でビジュアライズすることができます。
クラウドサービスなので、URLで権限付与されたメンバー間で共有することができ、共同編集することもできます。
データのパワーをフル活用。
インタラクティブなダッシュボードと魅力的なレポートを使ってデータのパワーをフル活用し、ビジネス上の意思決定をさらにスマートなものにしましょう。ご利用は簡単、しかも無料です。
Looker Studioを使うと、様々なデータをグラフや表に変換して、データの可視化をすることができます。
WEBマーケティングでは、様々なことがデータでわかるのでそれらを統合して全体把握することは非常に難しいです。
Google アナリティクスでもレポート作成機能がありますので、Google アナリティクスのデータのみでしたらそのレポート機能を使えばよいですが、Google アナリティクスのデータを基にGoogle広告の費用や入稿キーワードを見ようと思うと、画面を頻繁に移動しないといけなくなります。
※Google アナリティクスのレポート作成の方法を知りたい方は以下のページをご参考にされてみてください。
Googleアナリティクスのレポート作成ツール|無料で使えるレポート作成ツール一覧 | PINTO! by PLAN-B
これら作業が定期に発生する場合、その分析作業を削減することは担当者が他の改善施策などに時間を割くことができるようになります。
Looker Studioでは、以下のように様々なデータのビジュアライズに対応しているので、自分の見たい項目をわかりやすい形で視覚化できます。
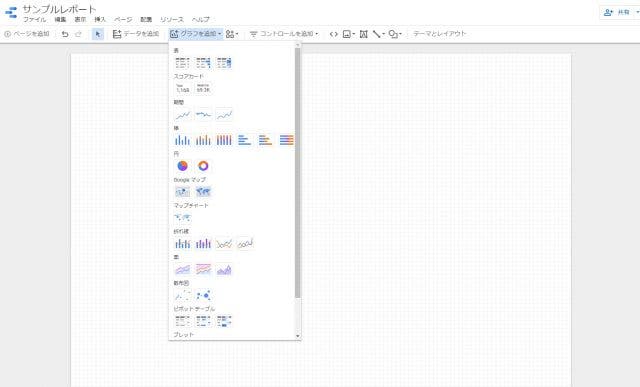
さらに、全ての項目で期間比較ができるので、期間別の比較データ(前月比、昨年対比など)の可視化も可能です。
Looker Studioは、Googleが提供しているサービスということもあり、GoogleアナリティクスやGoogle広告などGoogleが提供している各種サービスと簡単にデータの連携が可能です。
Looker Studioは一度データ連携をしてしまえば、データの取得・更新、出力などを自動で実施ができ、リアルタイムに反映されます。
現時点のLooker Studioと連携できるGoogleのサービスは以下19個です。
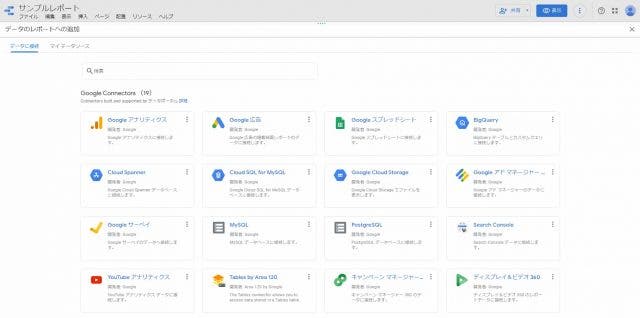
その他サービスでも現時点では395個データ連携できます。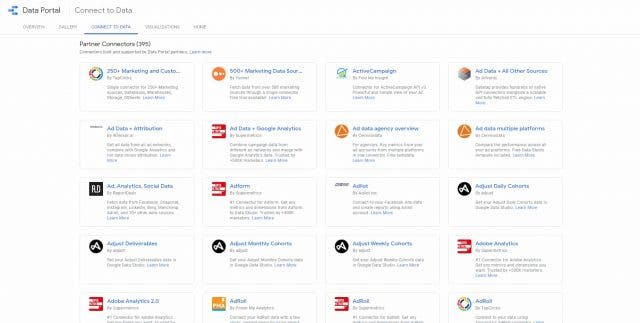
(以下では利用されている方も多いであろうツール20個をご紹介させていただきます。)
データの接続先の一覧は Looker Studioのヘルプページをご覧ください。
Looker Studioはクラウド型サービスなので、権限付与をすれば簡単に他のユーザーへ共有することができます。
しかも、閲覧や編集権限をユーザー毎に設定することも可能です。
Looker Studioで作成したレポートを出力する場合、それらはすべてGoogle Driveに保存されます。
そのため、Google Drive上で共有、編集のやりとりをすることができ、レポートの共有も手間がかかりません。
Looker Studioの最大のメリットは、なんといっても無料であるということです。
データを可視化するBIツールは有料であることが多いのですが、Looker StudioはGoogleアカウントさえあれば無料で利用することができます。
有料のBIツールは、データマイニングやシミュレーション機能などが搭載されていて有料であることが多いです。データマイニングとは、簡単に言うと多くの様々なデータを分析してデータ間で新しい法則や関連性などを発見していくことを指します。
シミュレーション機能とは、過去のデータを基に売上や利益など将来の予測を行うことができる機能です。
Looker Studioは、データを基に新たな情報を得る有料BIツールとはちがい、レポーティング業務に特化しておりますので、Googleのサービスを中心に今あるデータをまとめてレポートを作成するのにおすすめです。
Looker Studioは、Googleのサービスを中心にシステムの連携がされているので、データ接続と管理が楽にできます。
上記に記載した通り、Googleのサービスで19サービス、Google以外のサービス395サービスとデータの接続ができるので、
様々なデータの管理に非常に有効です。
これまでデータの抽出などでデータの重複や集計ミスなどの問題が起こりますが、Looker Studioを用いればそういったミスもなくなります。
Looker Studioはデータソースと接続していればリアルタイムでデータを更新してくれるので、一度Looker Studio上でレポートを作成すれば基本的にその後のレポート作成業務はなくなり、工数を削減できます。
これまで必要だった、アナリティクスにログインして、画面を操作して、レポートを作成するという作業時間がなくなります。
担当者は分析作業ではなく、改善策などの思考に時間を使うことができ、成果にもつながります。
Looker Studioの管理画面は、データの抽出設定やレポート作成などの表示が非常にシンプルなので、感覚的に操作することが可能なので、
学習コストも大きくかかりません。
Looker Studioでは、テンプレートが豊富に準備されております。
そのテンプレートの中から必要なデザインを選択することが可能なので、レポート作成時にデザインで悩む必要がありません。
グラフや表、トンマナや配置などを自分の好みのテンプレートを基に作成すれば、短い時間でクオリティーの高いレポートを作成することも可能です。
Looker Studioに慣れていない方やレポート作成が初めての方でも、テンプレートを活用すれば作業時間の短縮に繋がります。
データがどんなに正確でも、レポート内のグラフなどが見づらく相手に伝わらないと、良いレポートとは言えません。
しかし、レポートで重要なのは、見やすいデザインではなくそのまとめたデータから「何がわかるのか」ですので、デザインに時間をかけすぎるのも本質的な仕事ではありません。
テンプレートを活かしてデザインの時間を極力減らし、示唆に富んだ質の高いレポートを作成しましょう。
※ Looker Studioのテンプレート集
Looker Studioは他のツールと比較すると少し設定が特殊です。
Google アナリティクスなどの指標やディメンションを一覧の中から選ぶ形式なので、自分が求めているデータはどの指標やディメンションを選べば表示されるのか、理解する必要があります。
しかし、普段からGoogle アナリティクスを操作していると、それぞれの指標やディメンションの内容がわかっているので、そこまで困らないと思います。
仮に、よくわからなくても、変更自体は簡単なのでいろいろと試してみると、わかるようになります。
Looker Studioはテンプレートが豊富に用意されており、グラフも様々なものを選ぶことができますが、
グラフの中の細かなデザインなどは設定することができません。そのためこだわったレポートの作成には不向きです。
しかし、 Looker Studioは、バラバラのデータを統合させ可視化することが大きな役割なので、使い分けをしていただけるとよいかと思います。
Looker Studioの使い方と操作方法をご紹介いたします。
今回は多くの方が利用されているGoogle アナリティクスの Looker Studioへの連携をする手順を解説します。
これであなたもGoogleデータポータラー♪
Looker Studioを使用するにあたって、Googleアカウントが必要です。
Googleアカウントにログインした状態で以下からLooker Studioにアクセスしてみてください。
それだけです。
ダッシュボード作成、データ視覚化ツール – Google Looker Studio
Googleアカウントをお持ちではない方は、以下のページからGoogleアカウントを作成してください。
Looker Studioの規約への同意などが完了すると、以下のようなホーム画面がでてきます。
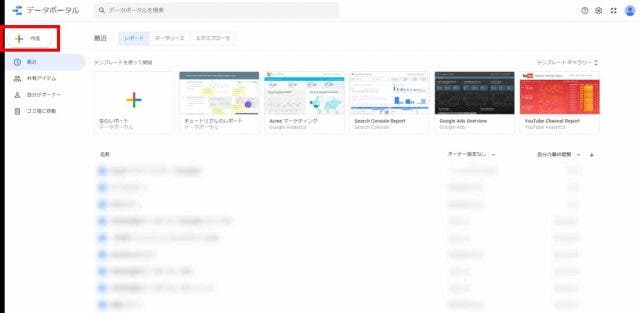
Gmailとかをご利用されている方はなんとなく見覚えのあるデザインかと思います!
左上の作成ボタンをクリックしてください。
クリックすると、「レポート」「データソース」「エクスプローラー」の3つの選択ができます。
今回は、Google アナリティクスの状況を確認するためダッシュボードを作成するので、「レポート」をクリックします。
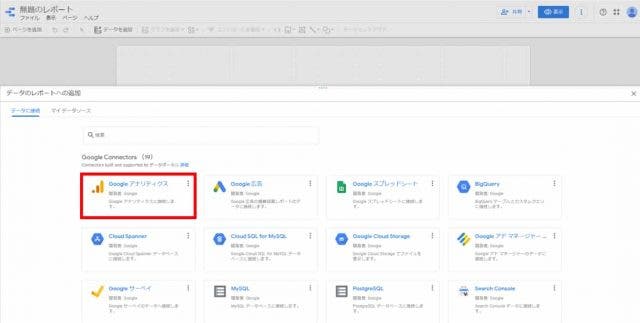
レポートをクリックすると、上記の画面が表示されます。
今回はGoogle アナリティクスのレポートを作成するので、Google アナリティクスをクリックしてください。
アイコンが準備してあるので、パット見でどのツールかわかりますね。
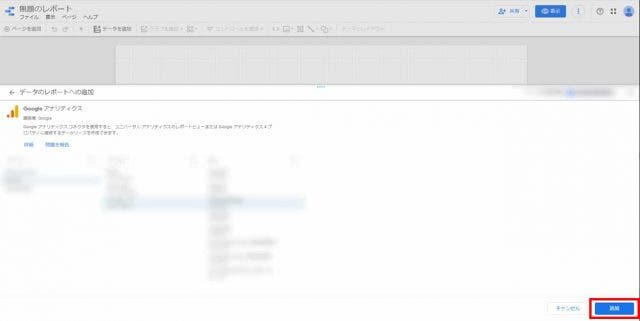
Google アナリティクスをクリックすると、Google アナリティクスのどのデータに接続するのか選択する画面が表示されます。
データの連携をする「アカウント」「プロパティ」「ビュー」を選択して、右下の「追加」をクリックしてください。
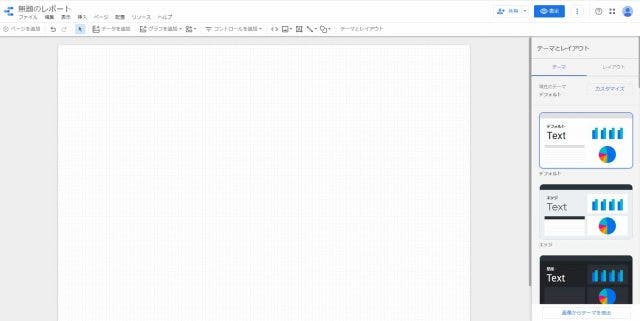
ここまででレポート作成するために必要な設定は完了しました。こういうBIツールは
ここからがレポートの作成です。
作成したレポートの画面で、連携したデータ(今回でいうと、Google アナリティクス)のデータを可視化できるようになります。
グラフを追加していきましょう。
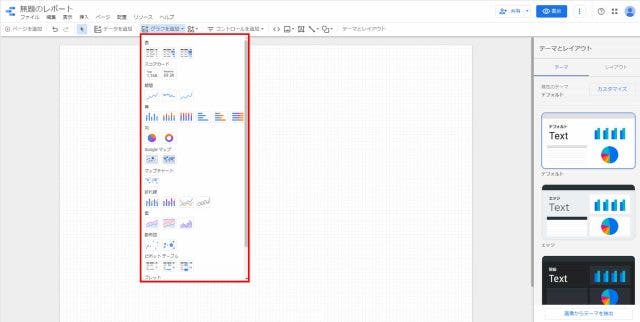
ツールバーの「グラフを追加」を選択して、作成したいグラフを選びます。
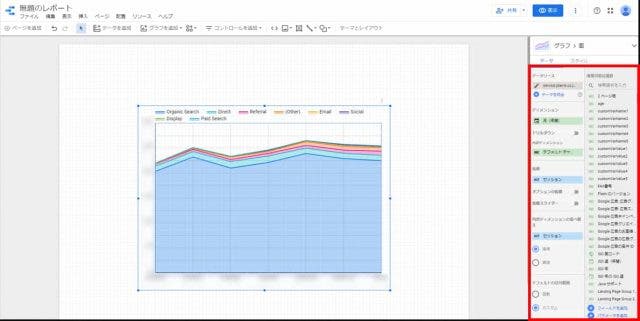
右側のデータの項目を操作することで、グラフに表示するデータソースを変更することができます。
上記グラフは、本サイトPINTO!の月別のセッション数推移をチャネル別でグラフ化したものです。
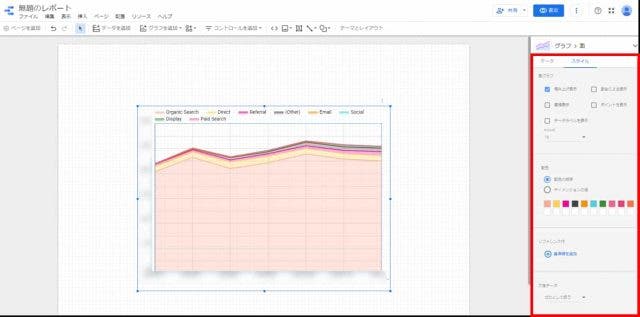
スタイル項目で簡単にグラフの色を帰ることもできるので、強調したい部分を目立たせることも可能です。
作成したレポートは誰かに見てもらいたい。。。!
そんな想いが作成者には誰しもあると想います。
安心してください。Looker Studioは誰かに見てもらう、共有機能も簡単です。
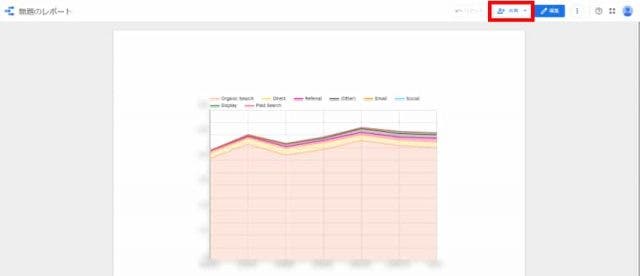
共有ボタンをクリックしてください。
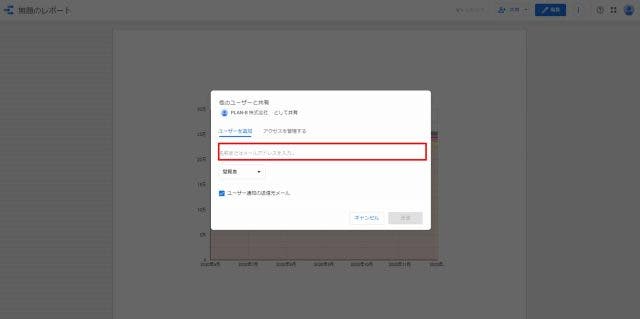
Google Driveなどの共有機能と似た画面が表示されます。
共有相手の名前やメールアドレス、共有権限を選んで「送信」をクリックしてもらえば、URLでの共有が完了です。
これで共有相手にもリアルタイムで確認いただくことができます。
相手によっては、PDFでの共有も必要になることもあると思うので、PDFデータでのダウンロード方法もご紹介させていただきます。
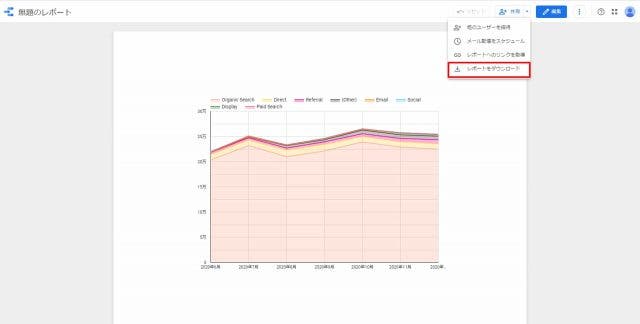
共有ボタン右の下矢印をクリックすると、「レポートをダウンロード」が表示されるので、クリックしてください。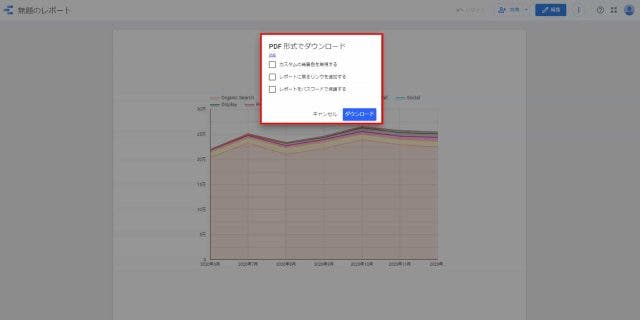
そうすると、
が選択できますので、必要あれば選択いただき「ダウンロード」をクリックいただければ、PDF選択ファイルがダウンロードされます。
簡単ですね!
GoogleアナリティクスとGoogleサーチコンソールのデータを Looker Studioで組み合わせました。
1つの画面でGoogleアナリティクスとGoogleサーチコンソールのデータを1つの画面で確認することができ、
検索順位とセッション数の相関関係も同時に確認できます。
Looker Studioの使い方はご理解いただけますでしょうか。WEBの発達により様々な多くのデータがとれることができ、そのデータの整理とデータを組み合わせた超えた分析が必要になってきました。
BIツールを入れることで高度な分析も可能になりますが、どんなデータをだしたいのか決めておかないと改善などに活かすことができません。
まずはLooker Studioを利用してみて、今お持ちのデータを整理してみるのはいかがでしょうか。
データ元として使用することの多い、GoogleアナリティクスやGoogle Search Consoleの使用方法については以下の資料を参考にしてみてください。
■株式会社PLAN-Bについて
SEO対策やインターネット広告運用などデジタルマーケティング全般を支援しています。マーケティングパートナーとして、お客様の課題や目標に合わせた最適な施策をご提案し、「ビジネスの拡大」に貢献します。
■SEOサービスについて
①SEOコンサルティング
5,200社を超える支援実績に基づき、単なるSEO会社ではなく、SEOに強いマーケティングカンパニーとして、お客様の事業貢献に向き合います。
②SEOツール「SEARCH WRITE」
「SEARCH WRITE」は、知識を問わず使いやすいSEOツールです。SEOで必要な分析から施策実行・成果振り返りまでが簡単に行える設計になっています。