
非公開: SEO対策とは?SEOで上位表示する効果的な施策と事例
SEO対策
2023.09.26
2020.03.16
2023.05.01
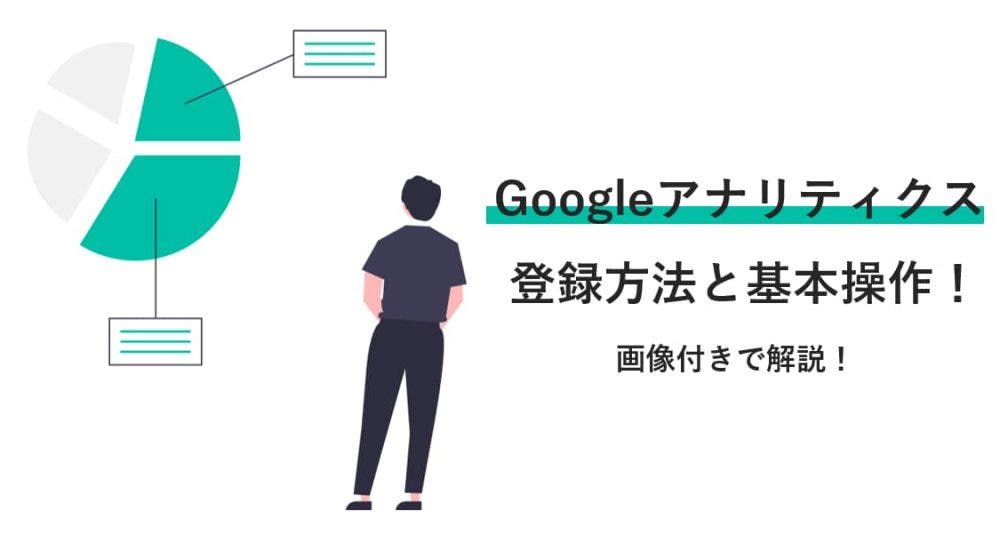
Googleアナリティクスは、Googleが提供している無料で高機能なアクセス解析ツールです。サイトを運営し、SEO対策を行う上では、必ず導入した方が良いといっていいほどのツールです。しかし無料ながら多機能で複雑な面もあるため、設定などに悩まされている人も少なくないでしょう。
今回は初心者の方でもGoogleアナリティクスを上手に使えるよう、設置方法やレポートの基本操作など、わかりやすくポイントを押さえながらお伝えしていきます。
※ユニバーサルアナリティクスのサポートが2023年7月1日に終了すると発表されました。順次GA4に移行していきましょう。(2023年2月6日時点)
ユニバーサル アナリティクスのサポートは終了します – アナリティクス ヘルプ (google.com)
Googleアナリティクスを活用していきたい方は以下の関連記事も是非一度ご覧下さい。
Googleアナリティクスとは、Googleが無料で提供するアクセス解析ツールです。導入することで、サイトのページビュー数やセッション、ユーザー層の分析や流入経路などの詳しい情報を分析できます。
Googleアナリティクスでは、広告の実績を数値として評価ができるため、サイトを運営する上で必須とも言えるツールです。
むずかしそうに見えるため多少つまづく点もあるかもしれませんが、サイト運営を行うのなら導入することをおすすめします。以下の手順に従って設定していけばどなたでもご利用いただけるので、ぜひ参考にしてみてください。
また、もしすでにGoogleアナリティクスを使っているが、有効に数字を見ることが出来ていないという方は、弊社開発のSEOツール「SEARCH WRITE」を触ってみてください。どの記事を改善すべきかが一目で分かるため、初心者の方でも正しいSEOの手順を踏むことができるようになっています。
Googleアナリティクスは設置までに行わなければならないことがいくつかあり、初心者にとってはその工程が少し複雑に感じられるかもしれません。
はじめての方でも簡単に導入できるよう、3つのステップでお伝えしていきます。
GoogleアナリティクスはGoogleが提供しているサービスです。利用する際には、まずGoogleアカウントが必要になります。
普段からGmailなどの別サービスを使われている方は、新たにアカウントを作る必要はありません。アカウントをすでにお持ちの方はログインをしてください。
アカウントもお持ちでない方は、「アカウントを作成」をクリックし、案内に沿ってアカウントを作成しましょう。
アカウントを作ることができれば、1ステップ終了になります。
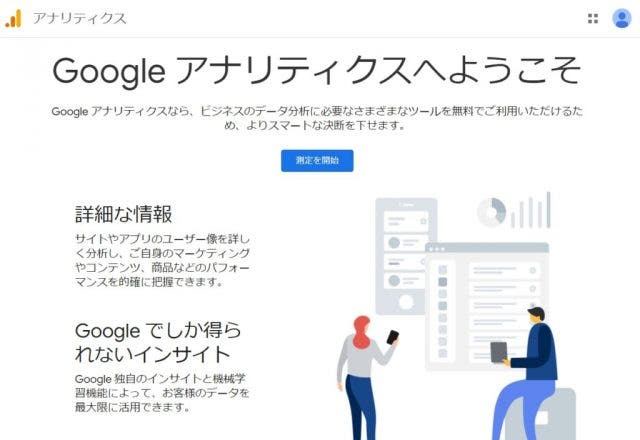
続けてGoogleアナリティクスへの登録方法です。
GoogleアカウントでGoogleアナリティクスにログインすると、「測定を開始」と書かれた青いボタンが表示されますので、そちらをクリックします。
ボタンをクリックすると、「新しいアカウント」作成画面に移行します。項目に沿って必要事項を入力しましょう。
入力が必要となる項目は下記の6つです。
まずはアカウント名を入力します。ここは任意の名称で構いません。運営サイトの名称や企業名、個人の名前やサービス名などでも構いません。複数のアカウントを利用した際、一目で見分けがつくようにしておくと便利でしょう。アカウント名は導入後に自由に変更も可能です。
Googleのプロダクトやサービス、ベンチマーク、テクニカル サポート、アカウント スペシャリスト
合計4つの項目があります。基本的にはすべて推奨ですので、全部にチェックを入れておいて問題はありません。しかし、個人的に不要な項目や共有したくない項目はチェックを外してください。
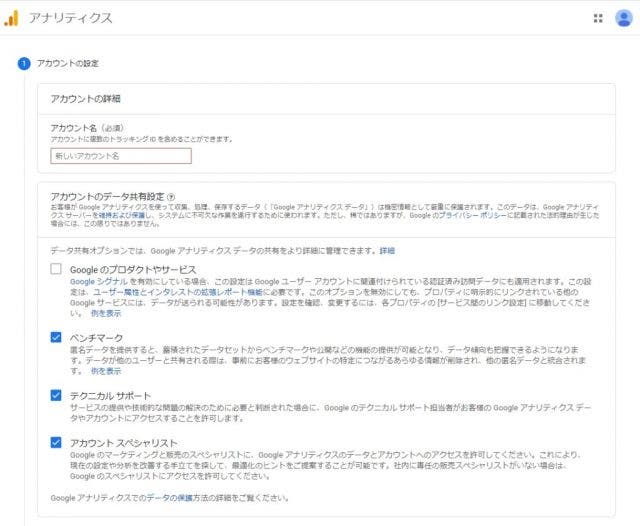
続けてプロパティの設定を行います。プロパティとは収集したデータを集約する場所のことで、ひとつのアカウントに対し複数設定することが可能です。
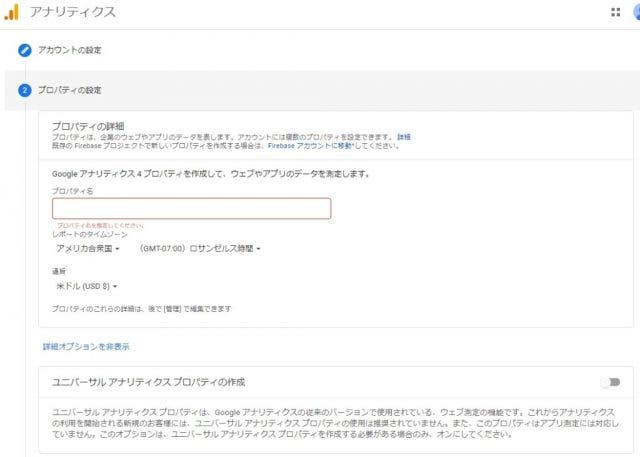
2020年10月に公開された「Googleアナリティクス4 」のみを導入する場合には、プロパティ名にに4文字以上の任意の名称を指定します。
レポートのタイムゾーンと通貨を選択します。日本国内で使用されますWebサイトであれば、「日本」「日本円(JPY)」を選択してください。ここで選択されたタイムゾーンがレポート処理の1日の区分として処理されます。また通貨についても、同様に選択した通貨に合わせて集計されます。
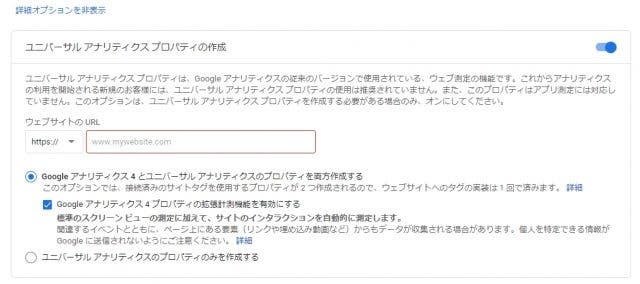
従来のGoogleアナリティクスのプロパティとレポートを利用したい場合は、「詳細オプションを表示」をクリック。「ユニバーサル アナリティクス プロパティの作成」の横のスライダーをオン(青)にします。
GA4のみを利用することもできますが、まずはGA4とユニバーサルアナリティクスの両方を作成するのがおすすめです。
必要に応じてウェブサイトのURLを入力後、ユニバーサルアナリティクスプロパティのみを作成するのか、両方作成するのか選択して「次へ」をクリックしましょう。
Googleアナリティクスの利用目的や、導入サイトの環境などについて回答します。ここはとくにむずかしいことはありません。個人での利用の場合でも、ジャンルに合わせて業種を選択すればOKです。選択した業種に合わせてカスタマイズされます。最後に「作成」をクリックしましょう。
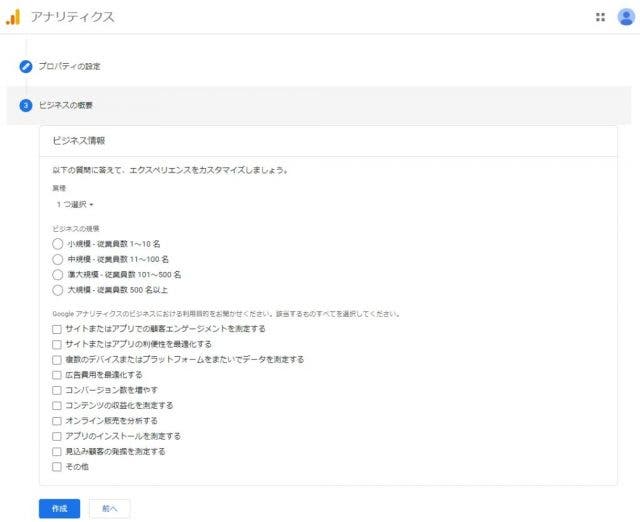
次に、「Googleアナリティクス利用規約」が出てきます。利用規約のデフォルトがアメリカになっていますので、日本語に変更し確認した上で問題がなければ、「同意する」をクリックしてください。
以上でGoogleアナリティクスの登録が完了します。Googleアナリティクスの登録が完了すると2ステップ終了になります。
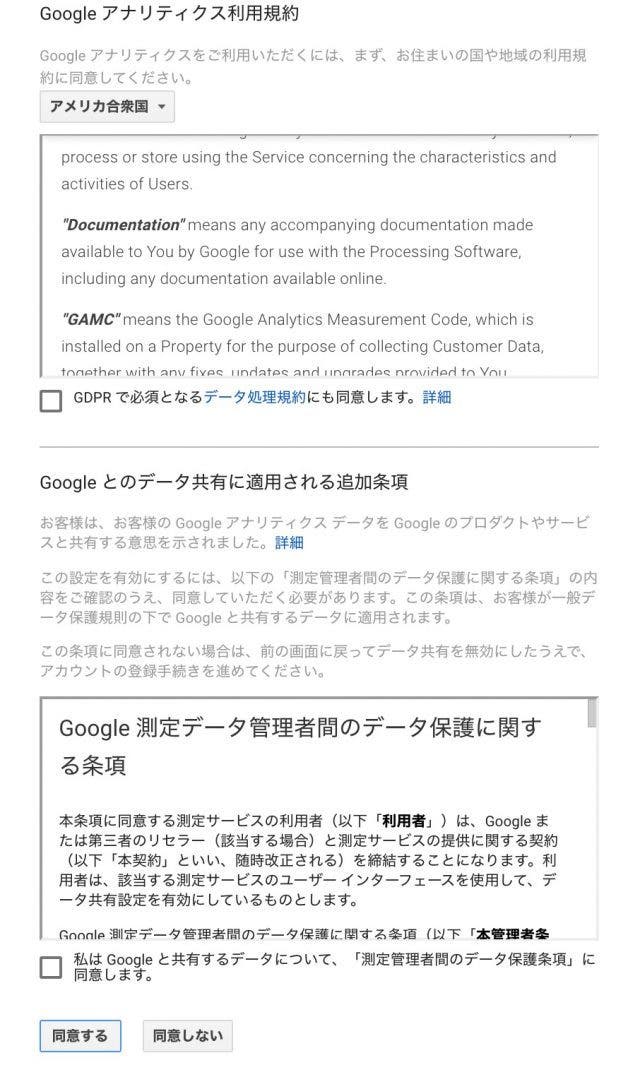
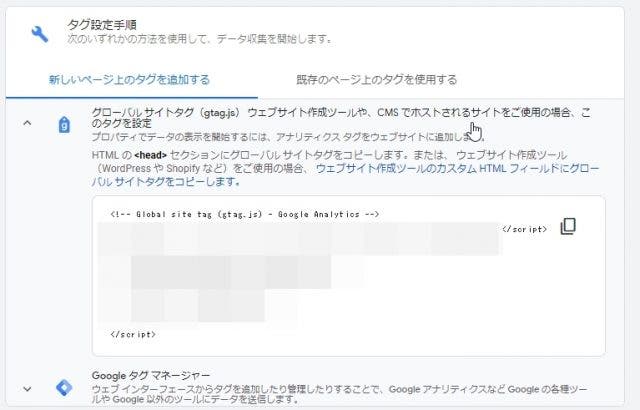 こちらで最後のステップになります。
こちらで最後のステップになります。
トラッキングコードとは、Webサイトへの訪問者のデータを取得するために各ページに埋め込んでおくコード(プログラミング)です。トラッキングコードを設置することは、Googleアナリティクスを使ってデータを取得するための、欠かせないプロセスになります。
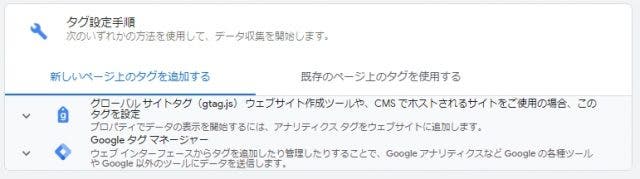 トラッキングコードは、「ウェブストリームの詳細」ページの「タグ設定手順」の項目で確認できます。そちらをウェブサイトのHTMLソースコードに設置してください。
トラッキングコードは、「ウェブストリームの詳細」ページの「タグ設定手順」の項目で確認できます。そちらをウェブサイトのHTMLソースコードに設置してください。
「新しいページ上のタグを追加する」をクリックし、「グローバル サイトタグ(gtag.js)」の部分をクリックすると、トラッキングタグが表示されます。
※ここで貼り付ける場所を間違うと、サイトが表示されないなどの不具合が発生する場合もあります。必ずバックアップをとってから操作することをおすすめします。
なお今はワードプレスのテーマの進化で、直接トラッキングコードを貼り付けて導入できるテーマも多数あります。
以上で設置は完了です。
トラッキングコードの設置で間違えてしまうとすべてのステップが台無しになりますので、正しく設置するようにしてください。
以上3つのステップになります。焦らずに案内の通りに行いますと、間違えることはないと思いますので正しく3つのステップを終えてください。
ちなみに、3つ目のステップに登場した「グローバルサイトタグ」は、アナリティクスなどGoogleのサービスを使いこなす上で、とても便利なシステムです。
以下の記事で、グローバルサイトタグの基本的な事項から解説していますので、ぜひ読んでみてください。
最初にGoogleアナリティクスの管理画面にアクセスし、「新しい目標」→「カスタム」とクリックします。
次に目標の「名前」を入力しますが、任意のもので差し支えありません。その後、「到達ページ」を選択して続行をクリックします。
次に出てくる到達ページの項目には、ユーザーに移動してほしいページのURLを入力します。入力後に「保存」をクリックすると、目標設定が終了となります。
設定したCV(コンバージョン)についてはGoogleアナリティクスの「コンバージョン」から確認可能です。
Googleアナリティクスのタグを埋め込むことで、自分のサイトにどの程度流入があるか調べることができます。しかし、設定を変更しないままでいると作成者自身や関係者のアクセスもカウントしてしまうため、SEOの効果を正確に把握するのに不向きです。
自分自身や関係者のアクセスを排除することで、正確な情報収集が可能となります。
また、同じ会社が違うドメインで複数のサイトを運営しているときなどにユーザーの動向を分析をするには相応の追跡手法が必要です。
ここでは、データを整理する方法として自身や関係者のIPアドレスを排除する方法や異なるドメインのWebサイトをまたぐユーザーの行動を分析するクロスドメイントラッキングについて解説します。
自分のIPアドレスを除外するには自分のIPアドレスを探し出さなくてはなりません。検索エンジンで「IPアドレスチェック」と調べると複数のサイトが現れますが、どのサイトも仕様は似ていますので、どれを使っても差し支えありません。
その後、Googleアナリティクスで設定します。
除外方法については下記の記事に詳しく掲載されていますので、そちらでご確認ください。
クロスドメイントラッキングとは、複数のドメインにまたがったユーザーの行動を分析する機能のことです。
通常、ドメインが異なるサイトは「別なもの」と認識されるため、当初の設定のままであればGoogleアナリティクスの分析が及ばなくなってしまいます。しかし、クロスドメイントラッキングの設定をしておくと一纏まりメディアとみなされ、ユーザーの行動を補足することができます。
クロスドメイントラッキングの内容や設定方法については下記の記事で詳しく解説しています。
トラッキングコードを設置したあとは、実際にサイトのアクセス解析データが取得できて、Googleアナリティクスでデータとして見られるようになっているかを確認しましょう。
設置が完了していても、正しく取得・計測できていないと意味がありませんので、以下の機能からデータを確認してください。
Googleアナリティクスにログイン後、左メニュー下の「管理」をクリックします。
クリックしますと、真ん中のプロパティ枠の「トラッキング情報」をクリックし、「トラッキングコード」をクリックしてください。ステータスで「過去48時間にトラフィックデータを受信しています」と表示され、うまくアクセス解析データが取得され、Googleアナリティクスでのサイト計測ができている状態になれば、問題ありません。
しかし、「過去48時間に受信したデータがありません」と表示された場合は、「テストトラフィックを送信」をクリックしてください。それでもうまくデータが取得されない場合は、もう一度トラッキングコードを確認してください。
Googleアナリティクスにログイン後、左メニューの「リアルタイム」をクリックし、「概要」をクリックしてください。
現在のアクティブユーザーの数がリアルタイムでカウントされていれば、アクセス解析データはうまく取得されていますので、Googleアナリティクスの設定が完了していることになります。
リアルタイムレポートは、Googleアナリティクスの設定がうまくいっているかをすぐに確認できる機能でもありますので、導入時も含め心配になったときはこの機能を活用してください。
以上2つの方法で確認できますので、トラッキングコートの設置後は、確認を忘れないようにしてください。
※上記画像と説明は、従来のユニバーサルアナリティクスプロパティのレポートです。GA4のレポート画面や項目とは多少異なる部分があります。
Googleアナリティクス(ユニバーサルアナリティクス)の初心者にオススメなのは次の5つのレポートです。
それぞれにについての説明や簡単な基本操作をわかりやすくお伝えしていきます。もっと簡単に知りたいという方はこちらをご覧ください。
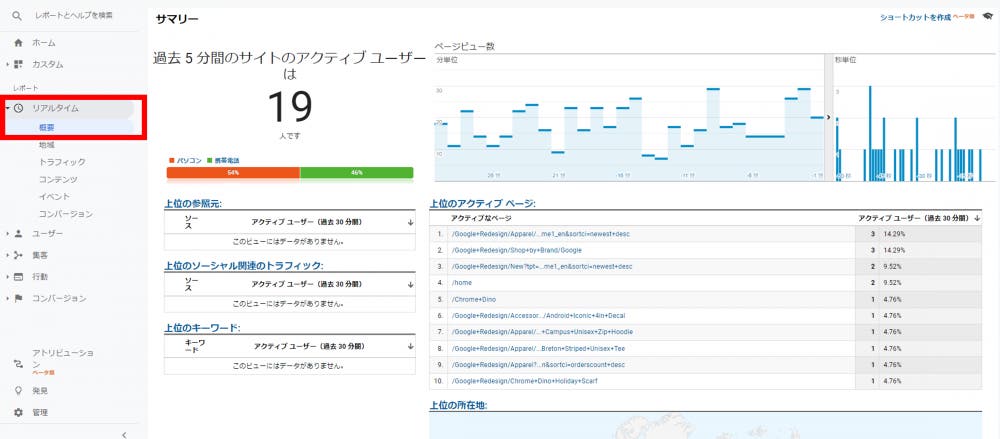
(画像引用:デモアカウント – アナリティクス ヘルプ (google.com))
<基本的な操作手順>
リアルタイムレポートでは、Webサイトで発生しているアクティビティをリアルタイムで確認することができます。
ページ公開直後の反応を確認したい場合や、キャンペーン時期の訪問ユーザー数などを確認したい場合などにお使いください。
確認できる代表的なデータは以下の通りです。
ホームページやブログのページを制作、公開した直後の反響数を確認した場合やクリスマスなどのキャンペーン時期にどのぐらいユーザーが訪問しているか確認したい場合などにリアルタイムレポートを活用しましょう。
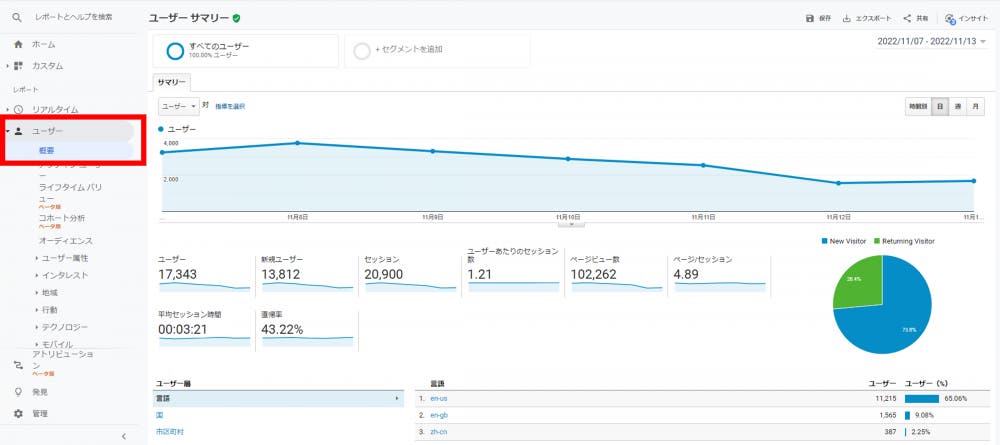
(画像引用:デモアカウント – アナリティクス ヘルプ (google.com))
<基本的な操作手順>
ユーザーレポートでは、「地域」「年齢」などのサイトを訪問したユーザーの属性やデバイスなどの状況を詳細に確認することができます。
確認できる代表的なデータは以下の通りです。
ユーザー属性のコンバージョン率からターゲットを選定したい場合や新規とリピートの行動、目標達成の比較をしたい場合などにオーディエンスレポートが有効です。これらのデータを参考にしてユーザーに活用されるサイトへ改善していきましょう。
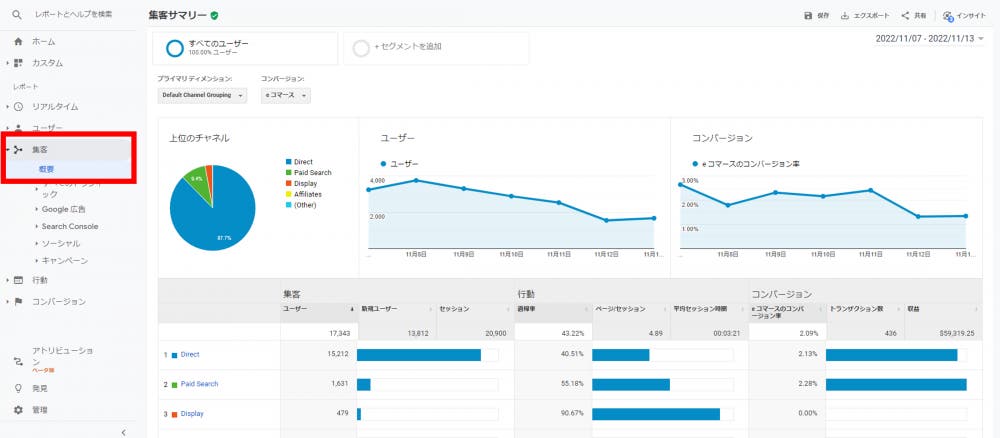
(画像引用:デモアカウント – アナリティクス ヘルプ (google.com))
<基本的な操作手順>
集客レポートでは、訪問ユーザーが自分のサイトにたどり着くまでの経路を確認できます。サマリーでは「Organic Search」「Direct」「Referral」「Social」の4つを確認できますが、それぞれ簡単にご説明します。
集客レポートからユーザーのアクセス経路がわかったら、次に経路先を分析して自分のサイトの現状を掴みましょう。例えば、Organic Searchの数値が高ければSEO対策が成功していると捉えられますし、Referralの数値が高ければ被リンクを多く獲得できていると考えられます。それぞれの数値から現状を把握して、今後のサイト運営に役立ててください。
各メニューごとにわかるデータとレポートは以下になります。
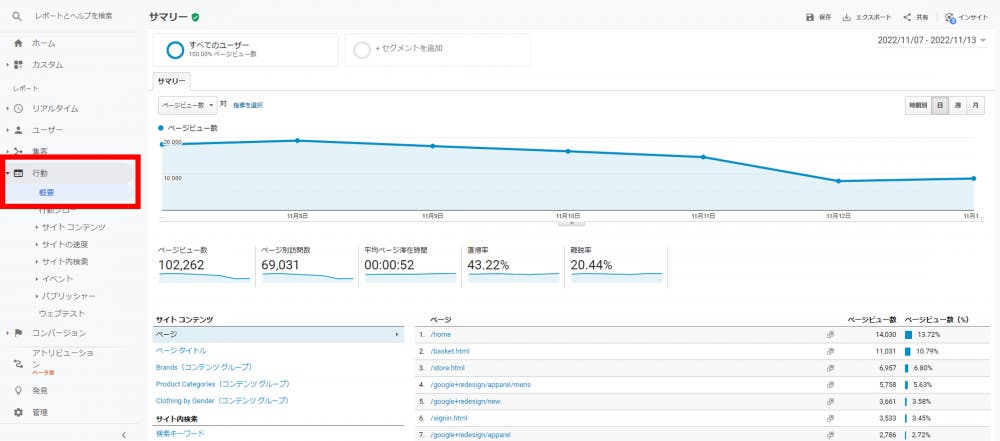
(画像引用:デモアカウント – アナリティクス ヘルプ (google.com))
<基本的な操作手順>
行動レポートでは、訪問ユーザーのサイト内での行動状況を詳細に確認することができます。
各メニューごとにわかるデータとレポートは以下になります。
行動レポートでは、「直帰率」に注目しましょう。直帰率とは、1ページだけ閲覧して離脱したセッションの割合のことです。セッション数が多くて直帰率が高いページを優先的に改善すれば、流入したユーザーが別のページを閲覧してくれる可能性が高まります。
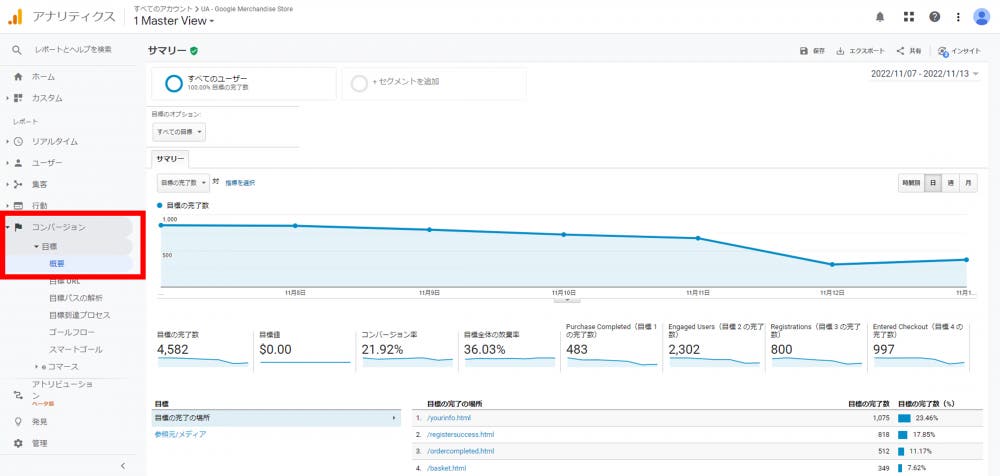
(画像引用:デモアカウント – アナリティクス ヘルプ (google.com))
<基本的な操作手順>
コンバージョンとは、商品の購入やサービスの成約、お問い合わせの獲得など「そのWebサイトがコンテンツの提供を通して、最終的にユーザーに取ってもらいたい行動」を指します。そしてコンバージョンレポートでは、設定した目標の達成状況の詳細を確認することができます。
ネットショップなどのECサイトの場合は、ここで注文を受けた商品と金額なども判明します。
ただし、コンバージョンレポートは目標を登録しなくてはレポートを表示することができないので、使用したい方はまずは目標を設定して使用しましょう。
各メニューごとにわかるデータとレポートは以下になります。
ネットショップなどのECサイトの場合は、ここで注文を受けた商品と金額なども判明します。ただしコンバージョンレポートは目標を登録しなくてはレポートを表示することができないので、使用したい方はまずは目標を設定して使用しましょう。
コンバージョンレポートを活用して、コンバージョンに効果的な経路(チャネル)を確認したり、経路別のコンバージョン率を確認したりして、よりコンバージョンを達成しているチャネルを見つけましょう。
Googleアナリティクス4 プロパティ(GA4)は、「アプリ + ウェブ プロパティ(ベータ版)」のアップグレード版として登場した、新たなプロパティです。現在新規でGoogleアナリティクスに登録すると、GA4の利用がデフォルトになる設定となっています。
GA4は従来のユニバーサルアナリティクスプロパティとは、計測方法や使用できるレポートなどが大きく異なる部分があるため、既存のアナリティクスユーザーにとっては多少不慣れな点や、不便さを覚えることもあるかもしれません。
ここではGA4の従来のプロパティとの違いや特徴、導入方法について簡単に解説します。
Googleアナリティクス4(GA4)の特徴のひとつに、ウェブサイトとアプリ、またはその両方の解析ができる点が挙げられます。
これまでのアナリティクスは、ウェブサイト内のページ単位やページ間での移動などをセッションごとに計測するものでした。
しかしGA4ではサイトやアプリの垣根を越えて、ユーザー単位でイベントごとに計測を行うのが特徴です。
これにより
ようになったのです。
GA4にはさまざまなメリットがあります。
異なるプラットフォームやデバイス間であっても、ユーザーに紐づいたデータが分断されることなく分析できるようになった点は、複数メディアを運営している企業にとって大きなメリットです。
これにともない、ウェブとアプリの一元管理や、ウェブとスマホそれぞれの行動を集約したクロスプラットフォーム計測、異なるドメイン間でのクロスドメイン集計なども可能となります。
これまであちこちに散らばっていたデータをひとつにまとめ、ユーザーごとに解析できるようになっているのです。
また現時点での解析のみならず、解約率の予測などコンバージョン後の顧客(訪問者)の行動まで予測できるようになったことも、大きなメリットです。
具体的に2種類の予測が可能です。
たとえば過去7日間に新規訪問したユーザーが、今後7日間でコンバージョンする確率はどれくらいなのかなども予測可能となるイメージです。
ユーザーがどのような経緯でサービスを知り、どのような流れでコンバージョンしたのか、そしてその後どのような行動をとったのかなどまで把握できます。
現時点での解析のみならず、解約率の予測などコンバージョン後の顧客(訪問者)の行動までもが予測できるようになっているのです。
GA4ではこれまで有償版(Googleアナリティクス360)でのみ提供されていた、生データの取得もできます。
取得したデータは、GA4の管理画面からBigQueryへ直接エクスポートすることが可能。
有償のGoogleアナリティクス360を活用しているユーザーは、よりデータを活用し深く分析できるようにもなるでしょう。
従来のアナリティクスとは解析の仕方やレポートの画面に異なる部分があるほか、イベント単位での計測となるため、名称なども各所で異なっています。
こればかりは慣れるしかありませんが、すぐになれるものではないため、不便さを感じてしまう人もいるでしょう。
またデータを利用するためには、新たにトラッキングコードをウェブサイトなどに埋め込む必要があり、手間に感じてしまうケースもあるかもしれません。
特別問題視するほどのデメリットはありませんが、多少の不便さや手間がかかってしまいます。
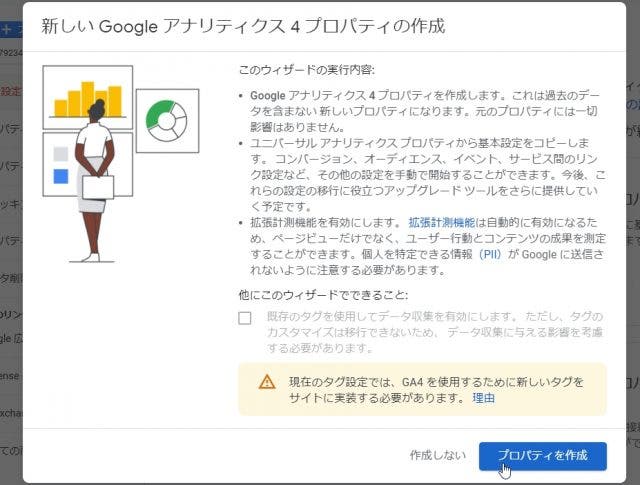
すでにユニバーサルアナリティクを導入している場合、GA4プロパティの追加は非常に簡単です。
Googleアナリティクスの管理画面を開き、以下の手順で進めていけばOKです。
これで、新規のGA4プロパティが作成されます。
新たにプロパティを作成する場合は、以下の流れでも作成可能です。
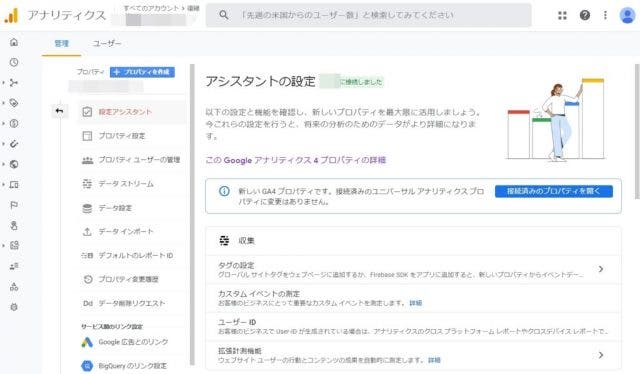 そのままではデータが計測されないため、適宜トラッキングタグの設定や計測IDの設定を行います。
そのままではデータが計測されないため、適宜トラッキングタグの設定や計測IDの設定を行います。
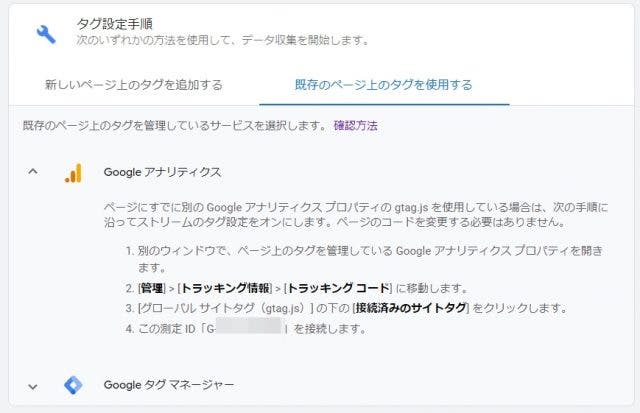 すでにGoogleアナリティクスのトラッキングタグを貼り付けている場合には、旧アナリティクスへGA4の計測IDを設定して、それぞれを連携させればOKです。
すでにGoogleアナリティクスのトラッキングタグを貼り付けている場合には、旧アナリティクスへGA4の計測IDを設定して、それぞれを連携させればOKです。
そのほかにも、Googleタグマネージャー(GTM)を使った連携方法や、新規にタグを貼り付ける方法などもあります。
それぞれ状況に応じて対応が異なるため、データストリームの詳細ページのタグ設定手順で確認のうえ対応を行いましょう。
現在はユニバーサルアナリティクスとGA4、どちらも併用して利用できますが、2023年7月1日にユニバーサルアナリティクスのサポートが終了するとアナウンスがありました。(2023年2月6日現在)
ユニバーサル アナリティクスのサポートは終了します – アナリティクス ヘルプ (google.com)
そのため、ユニバーサルアナリティクスと併用して、GA4でも計測ができるように準備を始めていきましょう。
現在Googleアナリティクスにログインすると以下のようなアラートが表示されており、GA4への移行が促されます。もし対応がまだの方がいれば移行を行い、GA4での計測が問題なくできるかを確認しておきましょう。![]()
ただし、ここで紹介したGA4の機能などは、今後のアップデートにより内容が異なってくる可能性もあります。Google アナリティクス のヘルプ コミュニティなども活用しつつ、いつGA4がデフォルトのプロパティとなっても困らないよう、機能やレポートに少しずつ慣れておくと安心でしょう。
ここまでGoogleアナリティクスと、GA4についてご説明してきましたが、もっと簡単に重要指標のみを観察する方法はないのか、と思う方も多いのではないでしょうか。
Googleアナリティクスは、多くの指標が観測でき、カスタマイズが自由自在にできます。慣れれば細かい指標まで確認できて非常に役に立つツールですが、自由度が高く細かい指標まで取得している故に初心者にとっては使いこなすには、少し難易度が高いツールです。
SEARCH WRITEというSEOツールはSEO初心者の方が、ご自身でSEOができるようになることを支援するツールとなっています。見るべき指標のみがわかりやすいUIでまとまっているので、非常に使いやすいです。詳細は以下からご確認くださいませ。
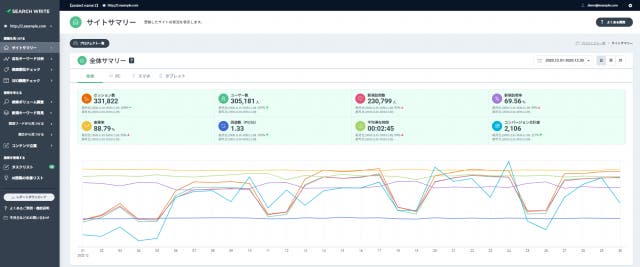
Googleアナリティクス360は、無料版Googleアナリティクスの機能や能力をさらに強化したツールです。
月額約130万円~の使用料金がかかりますので、個人というよりは企業や法人向けサービスだといえます。
複数のメディアや、膨大なアクセスがあるWebサイトを運営している企業などは、より正確で細やかな分析を行うためにも、Googleアナリティクス360の導入が必要です。
また専任スタッフによる、チャットやメールでのサポートも可能。導入支援やデータの分析、収集した活用に悩むようなケースでも安心して利用できます。
無料版Googleアナリティクスとの違いは、以下の2点です
1.一月あたりの最大ヒット数
2.利用できるツール
1つ目の違いは「1月あたりの最大ヒット数」です。
ヒット数とはページのデータがリクエストされた回数です。
Webサイトは通常、画像やHTMLなどの複数のファイルで構成されています。
そのため、ページを開くには全てのファイルをサーバーに要求しなければいけません。その要求したファイルの数を合計した数値がヒット数です。
Googleアナリティクス360では、月10億ヒットまで利用できます。
無料版では月1000万ヒットまでしか利用できないため、大規模なサイトを運営する大企業の場合はGoogleアナリティクス360を利用しているケースもあります。
また複数の媒体で広告を配信している場合は、Googleアナリティクス360を活用することをおすすめします。
無料のGoogleアナリティクスでは使えない、高度なツールをGoogleアナリティクス360では使用することができます。代表的なツールは以下の3つです。
・非サンプリングレポート
→サンプリングされていないデータを閲覧、抽出できるレポート
・BigQuery Export
→アナリティクスのすべてのデータを対象にクエリを実行できる、開発者向けツール
・データドリブンアトリビューション
→どのキーワードやキャンペーンがコンバージョンに貢献したのかを分析するツール
それぞれ無料版のGoogleアナリティクスでは使えない、高度なデータ分析ができます。
今回はGoogleアナリティクスや、新たなプロパティGA4の導入や設定方法についてお伝えしました。
無料サービスでこれほどの高機能があるのは、Googleアナリティクスだけです。
現時点ではユニバーサルアナリティクスと、GA4の両方のプロパティが利用可能です。
それぞれをうまく活用できるようになれば、サイトの改善点や集客のヒントなどがより明確に見えてくるはずです。
はじめて使われる方にとっては少し複雑かもしれませんが、導入自体はむずかしくはありません。まずは試すつもりで気軽に導入し、少しづつ機能に慣れていくのが一番です。
今回をきっかけに、Googleアナリティクスをはじめてみてはいかがでしょうか?
■株式会社PLAN-Bについて
SEO対策やインターネット広告運用などデジタルマーケティング全般を支援しています。マーケティングパートナーとして、お客様の課題や目標に合わせた最適な施策をご提案し、「ビジネスの拡大」に貢献します。
■SEOサービスについて
①SEOコンサルティング
5,200社を超える支援実績に基づき、単なるSEO会社ではなく、SEOに強いマーケティングカンパニーとして、お客様の事業貢献に向き合います。
②SEOツール「SEARCH WRITE」
「SEARCH WRITE」は、知識を問わず使いやすいSEOツールです。SEOで必要な分析から施策実行・成果振り返りまでが簡単に行える設計になっています。