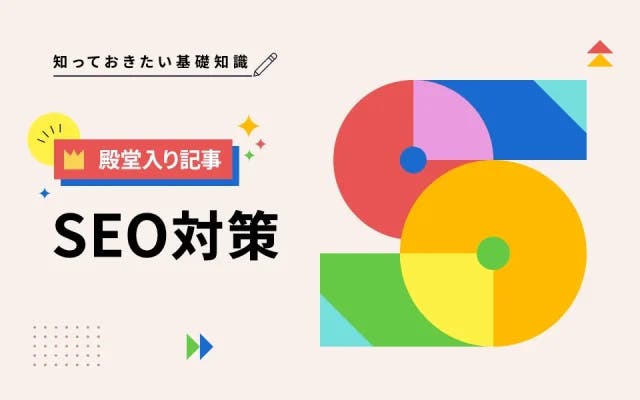
SEO対策とは?SEOで上位表示する効果的な施策と事例
SEO対策
2024.04.24
2018.05.17
2022.12.23
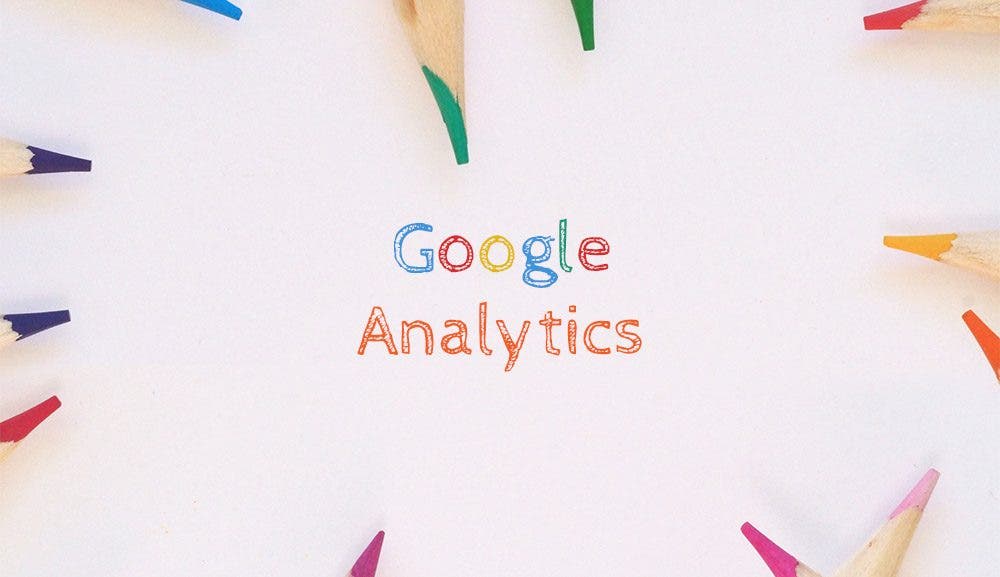
SEO対策などのWebマーケティングで必ずといっていいほど活用されるGoogleアナリティクスはサイトのアクセス数・滞在時間はもちろんのこと、サイトの購入数や申し込み数を計測することができます。
今回は、Googleアナリティクスのコンバーション設定について実際の管理画像を利用して丁寧にご紹介します。今まで設定したことのない方はぜひ設定してみてください。
▼ログインをクリックして「Googleアナリティクス」を選択
Googleアナリティクスはこちら
※GA4への移行について気になる方は、こちらの記事もご覧ください。
まず、簡単なお問い合わせ完了の件数を計測する方法についてご説明します。
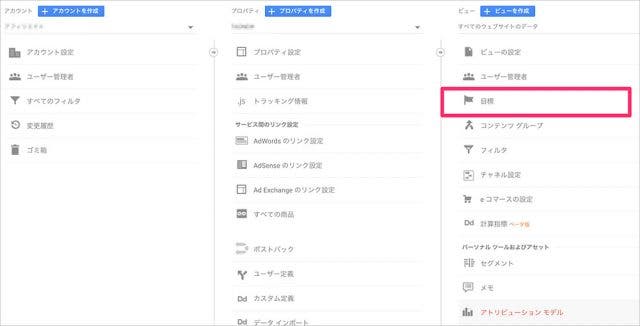
Googleアナリティクスの管理画面にアクセスし、「目標」を選択します。赤枠の「+目標を追加」を選択し、新しいコンバージョンポイントを設定しましょう。
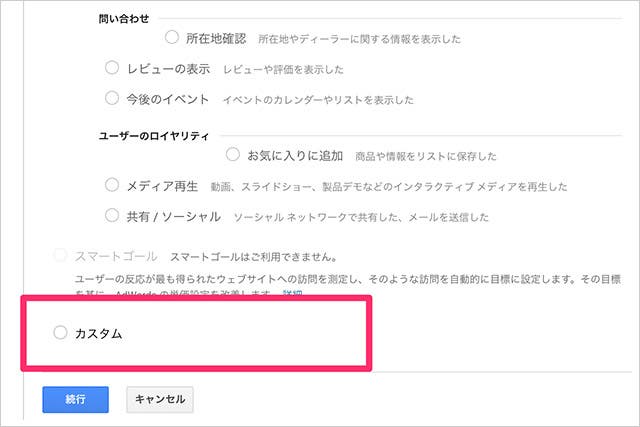
カスタムを選択し、「続行」をクリック。
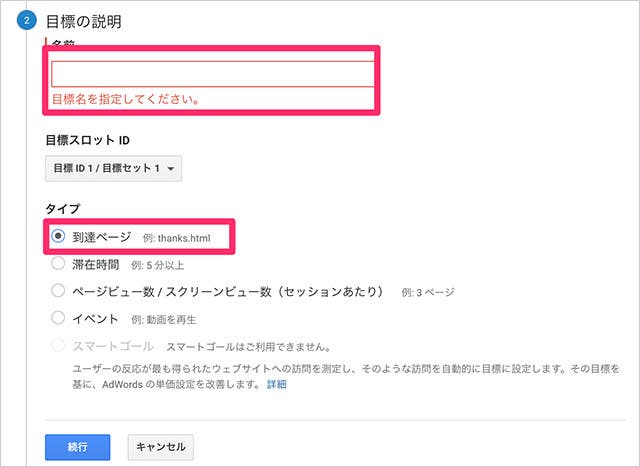
今回のコンバージョンの項目の名前を入力し(好きなもので問題ありません)、タイプを「到達ページ」にして「続行」を選択します。
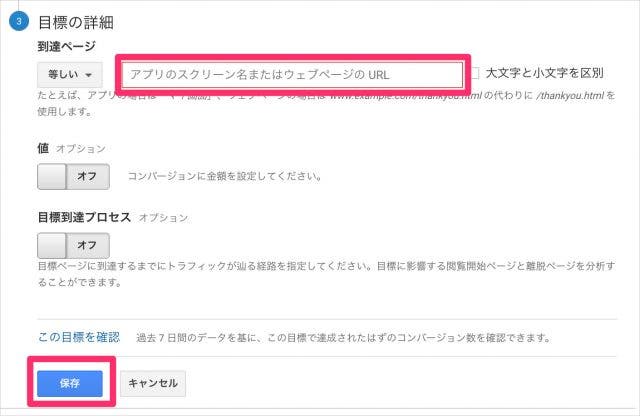
到達ページの項目に、完了のページURLを設定します。完了ページとはよくある「ご購入ありがとうございました!」とか「お問い合わせありがとうございます」というサンクスページのことです。
また入力の際には、ドメインを記載する必要がないため「https://service.plan-b.co.jp/thanks」の場合は「/thanks」だけ記入します。
また、今回はURLが1つしかない想定ですが、サイトによってはパラメーターがユーザーごとに付与されているケースがあります。
(例)https://service.plan-b.co.jp/thanks?a=11142343
こういった場合には、設定が「等しい」だと取得できないため「先頭が一致」と指定し、URLが変わらない部分だけ指定します。(例の場合は、「先頭が一致」と指定し、URLには「/thanks」を記載する。)
これで保存をクリックすれば、設定は完了です。
先ほどは「到達ページの場合」について説明しました。ただ、通常の目標設定以外の方法でしか計測できないケースも存在します。その他のケースについて紹介します。
ECサイトの場合は、「会員登録」「住所入力」などページ移動が多いため経由でのアクセスデータを細かく取得しておくと分析の際に役立ちます。またそれ以外にも設定しておくべき項目が多数あるので1つずつ説明していきます。
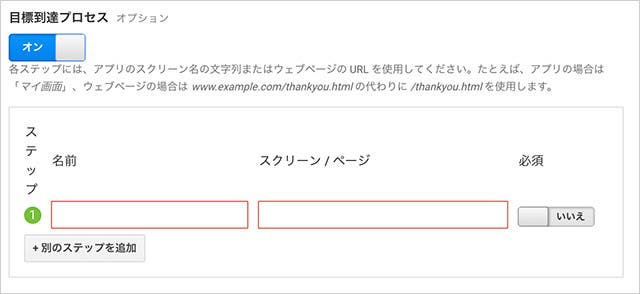
先ほど「Googleアナリティクスのコンバージョン設定を丁寧に解説」で説明した設定の最後の項目に「目標到達プロセス」の項目が存在します。
この項目に、以下のような移動ページの全てを1つずつ流れ通りに設定しましょう。
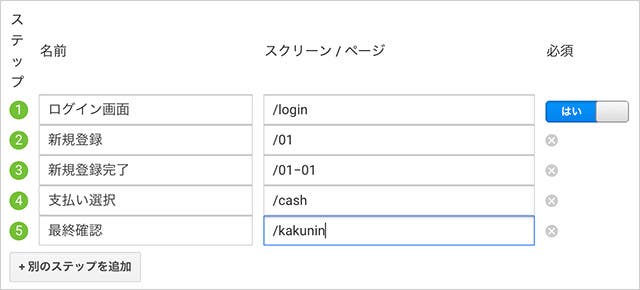
設定したら保存をクリックします。
またECサイト専用の設定も存在するので合わせて設定しておきましょう。
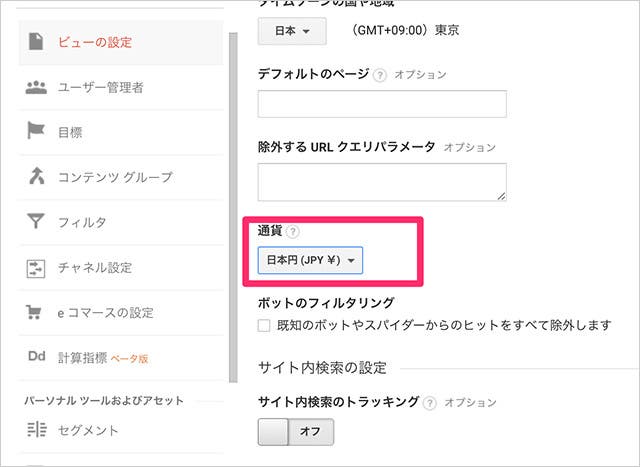
「ビューの設定」→「通貨」を日本円に設定。
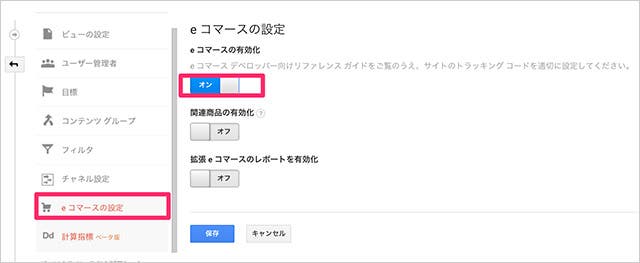
「eコマースの設定」→「eコマースの有効化」をONにします。
これで最低限のeコマース設定が完了となります。
クロスドメイントラッキング設定とは、AというドメインとBというドメインが存在している状態で何も設定しないとAからBに移行したユーザーデータが引き継げないため、データが引き継げるようにその旨を設定するものです。
コードに、現在のサイトともう1つのサイトのドメインを記載します。
ga(‘create’, ‘UA-XXXXXXXX-X’, ‘auto’, {‘allowLinker’: true});
ga(‘require’, ‘linker’);
ga(‘linker:autoLink’, [‘site-a.jp’,’site-b.jp’]);
ga(‘send’, ‘pageview’);
変更点を太字にしています。site-aとsite-bに自分のドメインを記載してください。
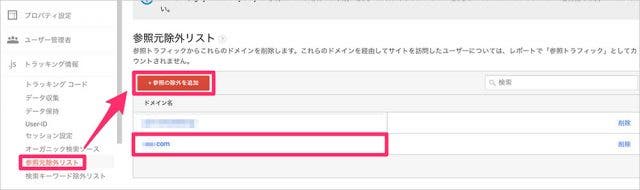
参照元からも除外するために「参照の除外を追加」をクリックし、ドメインを追加します。
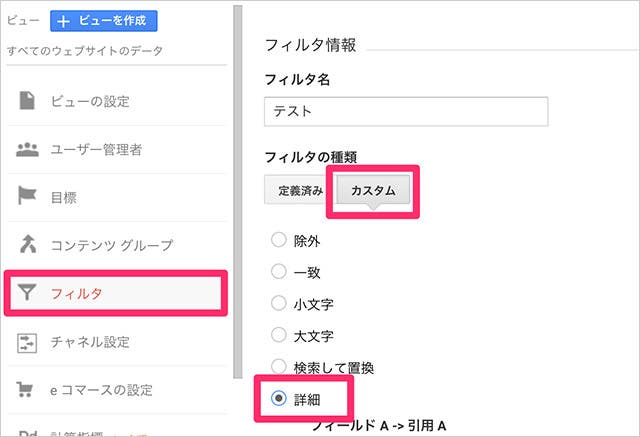
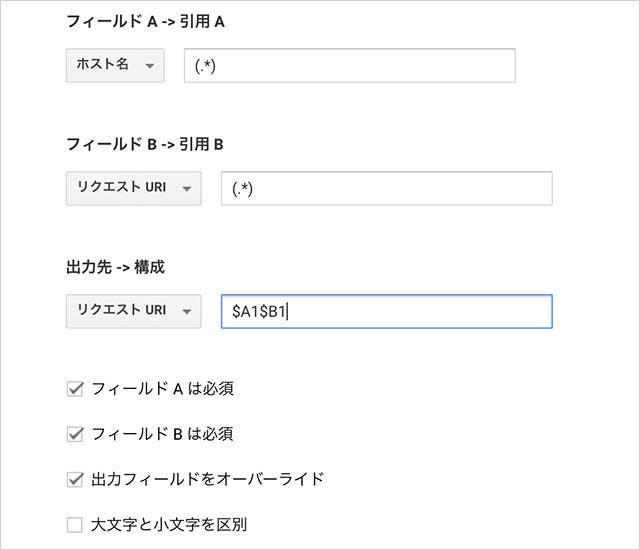
に設定して、保存します。
クロスドメイントラッキングの場合、目標設定を修正する必要があります。
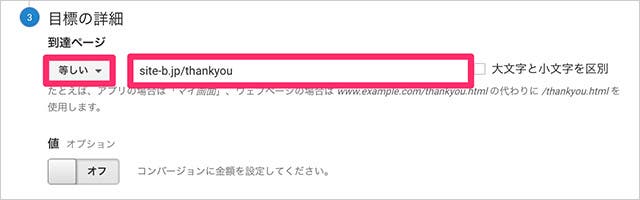
上記のようにドメイン付きで書き換えましょう。以上で設定完了です。
設定の際に、多くの方がミスをするポイントについて補足します。
自分や会社の社員が間違って目標到達してしまった場合、計測データとのズレが生じます。そのため、必ず自社からのアクセスを計測しない設定を行いましょう。
設定方法については「GoogleアナリティクスのIP除外設定|自分のアクセスを取得しないように設定しよう」で解説しておりますのでぜひご覧ください。
意外と多いのが「設定漏れ・保存の押し忘れ」です。設定だけで満足するのではなく上記で設定したIP以外からアクセスし、目標が正しく計測されるかテストを行いましょう。
自分だけでなく、数人でテストするとより正確です。またその際に、自分で申し込みをした際に「サイトは使いにくくなかったか?」「サイトに誤字脱字はないか?」も合わせてチェックしておくとサイト改善のアイデアも同時に考えることができます。
目標を設定する必要がある理由はシンプルに「設定しておいた方が分析が楽だから」です。特に初心者の方は、設定しておかないとどうやってサイトへお問い合わせがきたのか、どういう経由で商品が購入されたのかわからなくなってしまいます。面倒な設定ですが、以下の理由からも必要さを理解いただけると思うので設定しましょう。
▼Google Search Consoleを利用することで、
検索キーワードやインデックス状況を確認できます。
Google Search Consoleの公式サイト
どこから訪れて申し込みを行ってくれたか、アナリティクスの管理画面から簡単にわかるようになります。
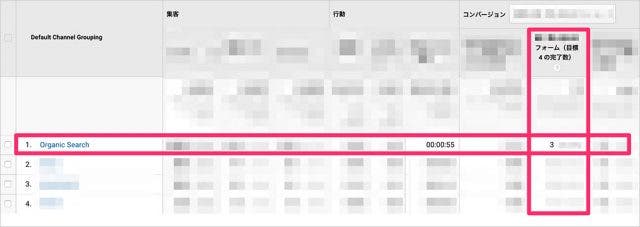
上の画像では、検索エンジン経由で3件申し込みが発生していることがすぐにわかります。これは、実際に目標を設定しないと見ることができない数値です。
設定しなくてもサンクスページへの動線分析からある程度把握はできますが、時間がかなりかかるので時短という意味でも設定しましょう。
先ほどは、検索エンジンから3件ということがわかると説明しましたが、アナリティクスの「集客」→「チャネル」という項目を見ると簡単に
などがチェックできますが、それぞれのCV数も同時にチェックできます。定期的にこのページをチェックするだけでも「今週は検索からのCV数が減少している、おかしい」と確認でき、次の施策や分析を詳細に行えます。
コンバージョンを設定しておけば、どこでユーザーが離脱してどういう行動でコンバージョンしたのかがより簡単にチェックできます。
月間のCV数も出しやすくなり、分析も容易になります。シンプルな企業サイトであれば設定自体は5分ほどで完了するので今まで設定した覚えがない人は必須で行いましょう。
Googleアナリティクスを設定して対策が完了するわけではありません。重要なのはGoogleアナリティクス等で取得したデータをもとに改善を行っていくことです。
GoogleAnalyticsについてもっと学びたい方はこちら:
【マーケに必須】Googleアナリティクスの導入から使い方・分析のコツまで!