
インスタグラムのQRコード(ネームタグ)の表示・加工方法から、スキャン・シェア方法まで解説します
インフルエンサーマーケティング
2022.12.23
2017.12.07
2023.03.14
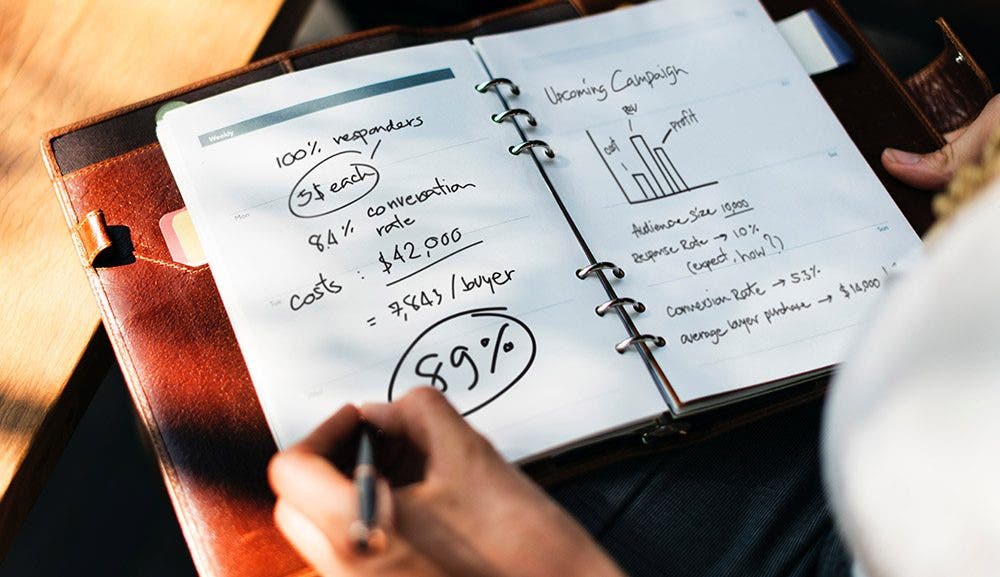
クラウドサービスを利用する利点として、ITリソースのコスト最適化が挙げられます。同時に、オンプレミスとは違った特徴があるため、コスト管理に不安を持つ方は多いのではないでしょうか。
今回は、AWS利用者が知っておくべきコストの確認方法とコスト管理のポイントをご紹介します。
AWSサービスの料金体系は3種類です。用途に応じて適切な課金体系を選択することで、利用料金を節約することができます。
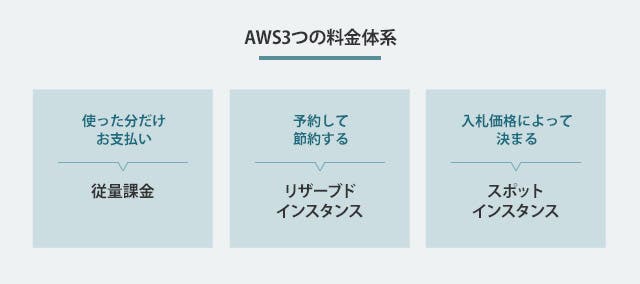
クラウドサービスといえばこの料金体系を思い浮かべる方も多いのではないでしょうか。
オンデマンド、つまり使った分だけ課金されるという料金体系です。ざっくりいうと、どのスペックのサーバをどのくらいの時間立ち上げたか、などで料金が決まります。
オンプレミスのインフラとは違って、必要な時に使った分だけ課金されるので、夜間使わないサーバを止めておくなどしてコスト削減を図ることができます。
1年または3年とあらかじめ契約期間を定めてサービスを利用することで、AWSサービスの利用料金が割り引かれるという料金体系です。従量課金で利用した場合と比べて、EC2なら最大75%、RDSなら最大69%割引といった大幅割引になっています。
「全前払い」、「一部前払い」、「前払いなし」の 3 種類の支払い方法があり、どの支払い方法にするかによって割引率が変わります。休みなく稼働することが求められるシステムで、今後1年、3年とAWSを利用することが決まっている場合は、この料金体系が向いているかもしれません。
割引内容については変更される可能性がありますので、公式サイトをご参照ください。
EC2、RDSリザーブドインスタンスについて
スポットインスタンスとは、AWS上で使用できるEC2インスタンスに対して入札をし、その価格がインスタンスの市場価値(スポット料金)を上回っている限り利用できるという料金体系です。
入札価格によってはEC2のコストを下げることができるのですが、スポット料金は需要によって変動するので、入札価格よりもスポット料金が高くなった場合にインスタンスが停止されます。そのため、急に停止されると困るサービスには向きません。
突発的にアクセスが増えるようなサービスで、一時的にスケールアウトする際に利用するといった場合に向いているでしょう。
それではコストを確認しましょう。お手持ちのAWSアカウントでマネジメントコンソールにログインし、「Billing Management Console」を開きます。「請求」と検索すると出てきます。
「Billing Management Console」のダッシュボードは、利用料の概要、今月の初めから今日までのサービス別利用料、アラートおよび通知というセクションから成っています。金額は全てドルで表示されています。
「利用料の概要」セクションでは先月、今月の初めから今日まで、今月の着地見込みのコストをグラフで確認できます。
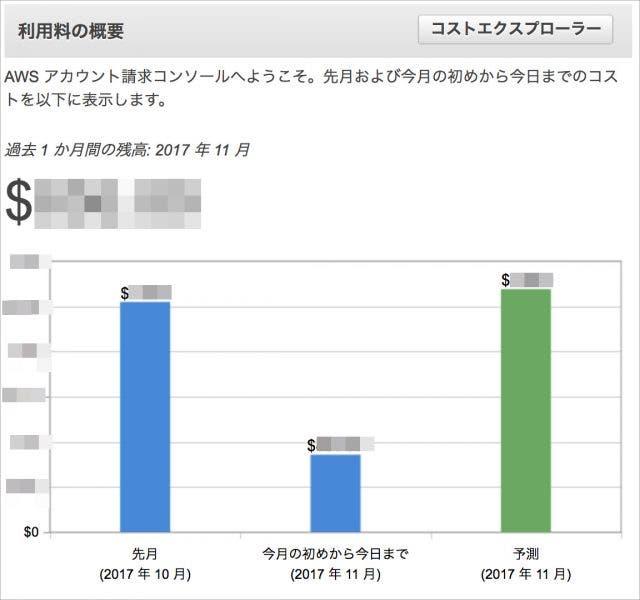
「今月の初めから今日までのサービス別利用料」セクションでは、今月利用したAWSサービスのコスト比率が確認できます。
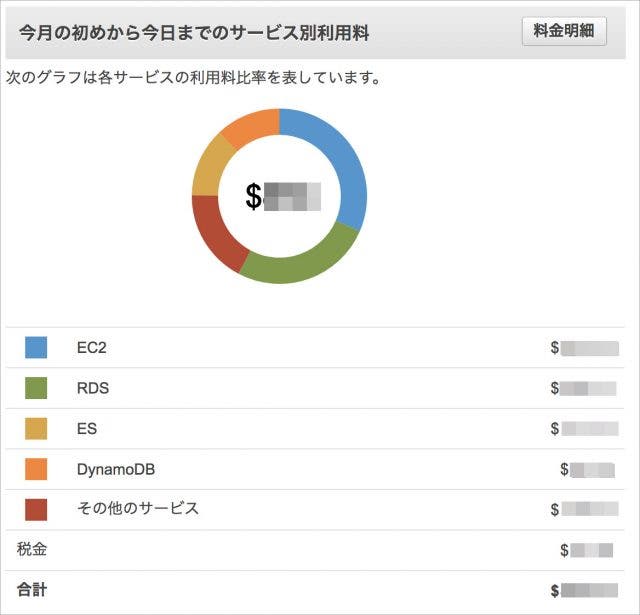
「アラート及び通知」セクションでは、設定したアラートとお知らせが表示されています。
ダッシュボードだけでも今月の利用料金が確認できるのですが、コストエクスプローラーを使うと、更に詳細に料金を確認することができます。
「Billing Management Console」の左メニューから「コストエクスプローラー」を選んでクリックします。開いた画面で「コストエクスプローラーを起動のリンク」をクリックすると、グラフのある画面が開きます。
ここでは過去13ヶ月のコストデータと、次の3ヶ月に使用するコスト予測を確認できます。デフォルトでは過去6ヶ月のコストを表すグラフが表示されていますが、表示する期間の変更や、サービスやインスタンスタイプなどでグラフを絞り込むことができます。
例えば、10月のAWSサービスの利用料金を日別でグラフにしてみると下の図のようになります。グラフにカーソルを合わせると数字が表示され、内訳とコストの変化がわかりやすいです。
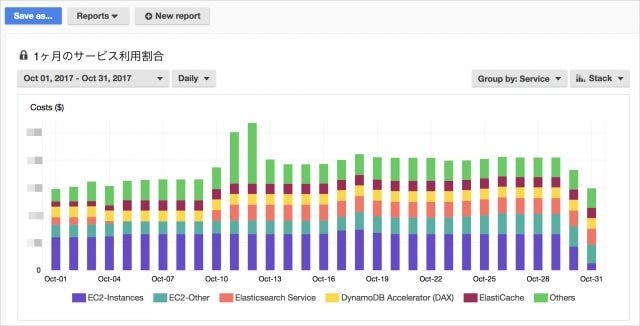
自分の見たい期間、指標でグラフを表示することができたら、「Save as…」というボタンをクリックして、グラフの表示方法を保存しておきましょう。「Reports」ボタンを押すと保存した物が選択肢に表示されるので、次回から保存した内容でグラフを確認することができます。
ほとんどの場合、インフラに使って良い予算が決まっていると思います。AWSでは予算を設定し、それを超えそうになったらメールを送信するといった機能があります。
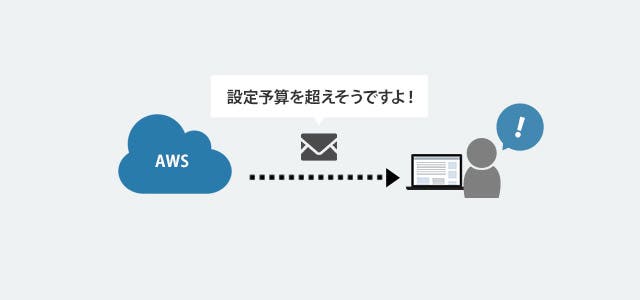
「Billing Management Console」の左メニューから「予算」を選んでクリックします。「予算を作成」ボタンを押すと予算を設定する画面が表示されます。ここでは、サービスのコストに対して、または使用量に対して任意の期間での予算を設定できます。
オプションですが、予算を超えた・超えそうなタイミングをメールで通知するといった設定もできます。例えば、EC2インスタンスのコストについて、毎月の予算額を$1000にし、予算額の80%を超えたらメールを送信する、といった設定ができます。
予算を超える前に通知を受け取ることができるので、ぜひ使いたい機能です。無料枠を使っている方は、課金が発生したらメールを送信するという設定をしておくと安心です。
タグとは、AWS サービスに割り当てる名前のようなもので、各サービスの設定画面で付与します。コスト識別用のタグをつけると、そのタグごとにサービスの使用量とコストを分類できるようになります。
コストエクスプローラーのグラフでは、このタグを使ってグラフに表示する値を絞り込むことができます。
例えば、システム開発部で複数の開発案件があり、それぞれ別のAWSリソースを使っているとします。案件Aで使用するEC2には「コストA」、案件Bで使用するものには「コストB」というタグをつけておきます。そうすることで、同じEC2のコストでも案件AとBで分けて確認することができます。
案件ごと、開発環境ごとといった任意の単位に分けてコストの管理ができるので、コスト内訳を詳しく知りたい場合は活用してみると良いかと思います。
ただし、タグをつけることができるAWSサービスは限られているのと、コスト分析前に、利用するリソースにタグを付けておく必要があるので、注意してください。
AWSの料金体系は3種類あります。利用状況や用途に合わせて、適切な料金体系を選びましょう。コストの確認は「Billing Management Console」を使います。
ダッシュボードでは今月の利用料と使用サービスの割合、コストエクスプローラーではコスト変遷・予測をグラフで確認できます。グラフは絞込み機能を利用してインスタンスごとやアカウントごと、コストタグごとなど好きな視点で表示することができます。
コスト管理のポイントとしては、下記の2点です。
今回ご紹介したように、AWSには便利なコスト管理機能があります。上手にコスト管理をし、提供するサービスの価値を高めていきたいものです。
