
インスタグラムのQRコード(ネームタグ)の表示・加工方法から、スキャン・シェア方法まで解説します
インフルエンサーマーケティング
2022.12.23
2017.11.07
2023.01.25

今回は、利用方法を覚えておくと便利なYahoo!タグマネージャー(yahoo tag manager)についてご紹介します。業界では、「YTM」と省略されるケースも多いため、YTMという言葉も覚えておきましょう。
Yahoo!社が提供する様々なタグを一元管理できるツールのことです。
通常複数の広告媒体を使って広告配信を行う場合、それぞれの媒体のタグをすべてのページに設置する必要がありますが、タグマネージャを利用すれば、ユニバーサルタグのみをサイト内に設置するだけで、ツール内で複数の広告タグを管理することができます。
Yahoo!タグマネージャーを利用することで以下のようなメリットがあります。
利用しないときに比べデータやイベントの収集、タグ実行条件の設定が柔軟に行えるため、まだ利用していない方にはぜひ利用していただきたいツールです。
まずは設定の準備として、
・アカウント発行
・ユニバーサルタグの取得、設置
を行います。
Yahoo!プロモーション広告にログインする必要があるので、ログイン後画面右側の「運用サポートツール」をクリックします。
「Yahoo!タグマネージャー」を選択。
最後に「設定」をクリックして、サイト設定に進みましょう。
契約に同意する必要がありますので、規約を読み、問題なければチェックを入れ「規約に同意してサイト選択へ」をクリック。
サイト名・確認用URLを入力し、「設定してアカウント一覧へ」をクリック。
これでアカウント発行完了です。
運用サポートツール内から該当アカウントを探し、左側にある「ログイン」ボタンをクリックします。
すると下のような画面になります。「ユニバーサルタグを取得する」のをクリックすると
このようにユニバーサルタグが表示されます。
こちらをコピーして、サイト内の全てのページの</body>前に設置してください。
ユニバーサルタグを2つ設定しているとうまく挙動しないことがあります。
コンバージョン等が重複カウントされたり、ユニバーサルタグ同士がお互いの挙動を阻害してしまうことがあります。必ず1つだけ設定してください。
ここまでで、タグマネージャの使用開始方法を解説しました。
ここからは具体的な中身の設定方法をよく使われるタグを中心に設定方法を解説します。
主に以下の工程が存在します。
① タグマネージャ内にタグを登録する
② タグが発火する条件(=ページ)を設定する(どのページに到達した際に発火させるか、等)
③ ①②の組み合わせを設定する(=どのタグをどのページで発火させるか)
④ タグを有効化する
基本的にどの媒体のタグであってもこの工程自体は同じです。
① が媒体によって細かい設定部分が異なり、②③はどの媒体でも方法が同じとなります。今回は①は主要媒体を取り上げて媒体ごとに解説、②~④は全媒体共通となるため、1つを取り上げて解説します。
Yahoo!タグマネージャは文字通りYahoo!の提供しているサービスであるため、Yahoo!プロモーション広告のタグは特にYahoo!タグマネージャを利用して設定するのがおすすめです。
Yahoo!検索広告、Yahoo!ディスプレイ広告の計測タグ、検索、ディスプレイ共通のサイトジェネラルタグの登録方法を解説します。
<リターゲティングタグ>
まず、管理画面上でタグの取得をします。「ツール」>ターゲットリスト管理で以下の画面に遷移します。
以下の「タグを表示」をクリックします。
このようにタグが表示されるため、こちらをコピーしておきます。
続いて、YTM内での設定を行います。
先ほどのログインした状態の画面を出し、「サービスタグ」をクリックします。
続いて、「サービスタグを追加」をクリックします。
今回は、Yahoo!検索広告のリターゲティングタグなので、「Yahoo!広告 検索広告」内の「サイトリターゲティングタグ(JavaScript)」をクリックします。
続いて中身を設定します。
「サービスタグ名」を決めて記入します。複数媒体を管理する際にわかりやすいように、媒体名、タグ名を入れるのがおすすめです。
(筆者は「YSA_RTタグ」のような表記にすることが多いです。※YSAはYahoo!検索広告の略称、RTはリターゲティングの略称です。)
「リターゲティングID」には、管理画面から取得したタグの「retargeting_id”: 」の後に記載がある””で囲まれた10桁の文字列を記入します。
※この文字列に間違いがあると、正しく機能しないためご注意ください。
記入を終えると、「サービスタグを保存」のボタンを押すことができます。こちらを押すと、タグの登録自体は完了です。
※このあと、「インプットの設定」の画面が出てきます。こちらは先ほどの①~④の工程の③にあたるため、後ほど説明します。
<コンバージョンタグ>
続いて、コンバージョンタグの設定方法を解説します。検索広告と同じように、まずは管理画面からタグを取得します。
「ツール」>「コンバージョン測定」を選択します。
新しくコンバージョンポイントを追加する場合は、「コンバージョン測定の新規設定」をクリックします。
コンバージョン名や種別、目的等を設定し、「保存してタグを取得」を選択します。
「タグを表示」をクリックします。
このような画面が出てきます。
まず「リニューアル版」になっていることを確認します。上側に表示されるのは「サイトジェネラルタグ(全アカウント共通)」なので
スクロールすると出てくる「コンバージョンタグ」をコピーします。
続いて、YTM内での設定を行います。
先ほどのログインした状態の画面を出し、「サービスタグ」をクリック→「サービスタグを追加」までは先ほどの検索広告と同様です。
今回はYahoo!検索広告のコンバージョンタグなので「Yahoo!広告 検索広告」内の「コンバージョン測定タグ(JavaScript)」をクリックします。
「サービスタグ名」:タグの名前を記入します。複数媒体のタグを管理する際の利便性を考慮し、媒体名、CVポイント名を入れるのがおすすめです。
※筆者は「YSA_CVタグ_購入完了」のような記述にすることが多いです。
「コンバージョンID」:先ほど管理画面上で取得したタグの「”yahoo_conversion_id”: 」のあとの「”」で囲まれた10桁の文字列を記入します。
「コンバージョンラベル」:先ほど管理画面上で取得したタグの「”yahoo_conversion_label”」のあとの「”」で囲まれた20文字の文字列を記入します。
すべて記入したら「サービスタグを保存」のボタンを押します。
<リターゲティングタグ>
まず、管理画面上でタグの取得をします。「ツール」>「ターゲットリスト」で以下の画面に遷移します。
「タグ・IDを表示」という部分をクリックするとこのような画面がでてきます。四角で囲まれた部分をコピーしておきます。
続いて、YTM内での設定を行います。ログインした状態の画面を出し、「サービスタグ」をクリックします。
今回はYahoo!ディスプレイ広告のリターゲティングタグなので「Yahoo!広告 ディスプレイ広告」内の「サイトリターゲティングタグ(JavaScript)」をクリックします。
続いて中身を設定します。
「サービスタグ名」を決めて記入します。「Retargeting ID」には、管理画面から取得したタグの「”yahoo_retargeting_id”:」の後の「””」で囲まれた記載がある10桁の文字列を記入します。
※この文字列に間違いがあると、正しく機能しないためご注意ください。
このあとの手順は他のタグと同様です。
<コンバージョンタグ>
まずはリターゲティングタグ同様、管理画面からタグの取得を行います。
「ツール」>「コンバージョン測定」で下記画面に遷移し、「コンバージョン設定を作成」をクリックます。
内容を入力し、「作成」をクリックします。
作成後、「タグを表示」ボタンをクリックします。
上部はサイトジェネラルタグなので、下部のものをコピーしておきます。
続いて、YTM内での設定を行います。
ログインした状態の画面を出し、「サービスタグ」をクリックします。
今回はYahoo!ディスプレイ広告のリターゲティングタグなので「Yahoo!広告 ディスプレイ広告」内の「コンバージョン測定タグ(JavaScript)」をクリックします。
「サービスタグ名」:タグの名前を記入します。
「コンバージョンID」:先ほど管理画面上で取得したタグの「”yahoo_ydn_conv_io”::」のあとの「”」で囲まれた文字列を記入します。
「コンバージョンラベル」:先ほど管理画面上で取得したタグの「”yahoo_ydn_conv_label”:」のあとの「”」で囲まれた文字列を記入します。
記入したら、「サービスタグを保存」をクリックします。
<サイトジェネラルタグ>
こちらは、ITP対策の一環として設置が強く推奨されているタグになります。
どのアカウントでもタグの記述は共通になるため、他のタグとは異なり管理画面上からタグを取得する作業は不要で、Yahooタグマネージャから直接操作が可能です。
ます、他のタグ同様「サービスタグを追加」の画面を表示させ、Yahoo!広告の中の「サイトジェネラルタグ(Javascript)」をクリックします。
サービスタグ名を入力し、保存を押せば完了です。
Google広告ではYahooタグマネージャと同じようなGoogleタグマネージャというGoogle提供のツールがあります。
万が一不具合が出てきた際のサポート対応などを考慮すると、Google広告のタグはGoogleタグマネージャで管理することがおすすめです。
とはいえ、ほとんどの場合Yahooタグマネージャでも問題なく使うことができるので、今回は一般的な方法をご紹介します。
また、Google広告では、リターゲティングタグやコンバージョンタグは存在しません。代わりに、「グローバルサイトタグ」と「イベントスニペット」が存在しています。
グローバルサイトタグは、サンクスページも含め、計測が必要な全ページに設置が必要で、イベントスニペットは、サンクスページにあたるページに、グローバルサイトタグと合わせて設置するものです。Yahooタグマネージャでは、グローバルサイトタグをリターゲティングタグ同様に取り扱い、グローバルサイトタグとイベントスニペットを組み合わせた記述をコンバージョンタグと同様に取り扱うとわかりやすいです。その方法を今回は紹介していきます。
グローバルサイトタグの概要については、以下の記事で解説していますので、ぜひ読んでみてください。
<グローバルサイトタグ(=リターゲティングタグ)>
まずは管理画面上からタグを取得します。管理画面内右上のツール>オーディエンスマネージャを開き、「オーディエンスソース」をクリックします。
「Google広告タグ」の「詳細」をクリックします。
スクロールして下部にある「設定手順とタグコード」をクリックします。
「タグを自分で追加する」をクリックします。
「グローバルサイトタグ」の記述をコピーしておきます。
これがいわゆる「リターゲティングタグ」の役割を果たします。
続いて、YTM内での設定に入ります。ログインした状態の画面を出し、「サービスタグ」をクリックし、右側にある「スマートカスタムタグを追加」をクリックします。
「サービスタグ名」:任意の文字列を入力します。(「Google_RTタグ」等)
「提供元」:Google と入力します
「タグコード」:先ほど管理画面からコピーした記述を貼り付けます。
入力後「サービスタグを保存」のボタンを押します。
<グローバルサイトタグ+イベントスニペット(=コンバージョンタグ)>
まずは管理画面からタグを取得します。管理画面内右上のツール>コンバージョンを開き、「+」をクリックします。
通常のサイトのコンバージョンを計測する場合、「ウェブサイト」を選択します。
適切な設定を選択して、「作成し続行」をクリックします。
「タグを自分で追加する」を選択します。
グローバルサイトタグとイベントスニペットを上下に並べた記述をコピーしておきます。この際グローバルサイトタグが上に来るようにしてください。
続いてYTM内の設定を行います。方法はGoogleグローバルサイトタグと同様になるため、割愛します。
Facebook広告では、リターゲティングタグやコンバージョンタグは存在しません。
代わりに、「ピクセル」と「イベントコード」が存在しています。
ピクセルは、サンクスページも含め、計測が必要な全ページに設置が必要で、イベントコードは、サンクスページにあたるページに、ピクセルと合わせて設置するものです。
Yahooタグマネージャでは、ピクセルをリターゲティングタグ同様に取り扱い、ピクセルとイベントコードを組み合わせた記述をコンバージョンタグと同様に取り扱うとわかりやすいです。その方法を今回は紹介していきます。
<ピクセル(=リターゲティングタグ)>
まずは管理画面上からタグを取得します。メニューバーから「イベントマネージャ」をクリックします。
通常のウェブサイト上での計測の場合、「ウェブ」にチェックを入れて「リンクする」をクリックします。
Facebookピクセルにチェックを入れて、「リンクする」をクリックします。
「コードを手動でインストール」をクリックします。
「ベースコードをコピー」に表示されているコードをコピーしておきます。
続いてYTM内の設定を行います。設定方法はスマートカスタムタグを用いたGoogleと同様の方法のため割愛します。
(タグの提供元は「Facebook」と記入してください。)
<ピクセル+イベントコード(=コンバージョンタグ)>
Facebookは全ページにピクセルを、コンバージョンページにはピクセルに加えてイベントコードを設置するという仕様になっております。
そのため、YTM上ではピクセルとイベントコードを組み合わせた記述を設定する必要があります。
| サイトアクション | 説明 | 標準イベントコード |
| 支払い情報の追加 | チェックアウト手続き中に顧客の支払い情報を追加する(例: 請求情報の保存ボタンをクリックする)。 | fbq(‘track’, ‘AddPaymentInfo’); |
| カートに追加 | ショッピングカートやバスケットにアイテムを追加する(例: ウェブサイトで[カートに追加]ボタンをクリックする)。 | fbq(‘track’, ‘AddToCart’); |
| ウィッシュリストに追加 | ウィッシュリストにアイテムを追加する(例: ウェブサイトで[ウィッシュリストに追加]ボタンをクリックする)。 | fbq(‘track’, ‘AddToWishlist’); |
| 登録完了 | ビジネスが提供するサービスと引き換えに、顧客が情報を提出する(例: 電子メール購読の申し込み)。 | fbq(‘track’, ‘CompleteRegistration’); |
| 問い合わせ | 顧客とビジネスが電話/SMS、メール、チャットなどの方法で連絡を取り合う。 | fbq(‘track’, ‘Contact’); |
| 製品のカスタマイズ | ビジネスが所有する設定ツールまたはその他のアプリケーションを使用して製品をカスタマイズする。 | fbq(‘track’, ‘CustomizeProduct’); |
| 寄付 | 団体や慈善活動に寄付する。 | fbq(‘track’, ‘Donate’); |
| 場所の検索 | ウェブまたはアプリであなたの店舗を見つける(例: ある商品を検索して実際の店舗で見つける)。 | fbq(‘track’, ‘FindLocation’); |
| チェックアウト開始 | チェックアウト手続きを開始する(例: [チェックアウト]ボタンをクリックする)。 | fbq(‘track’, ‘InitiateCheckout’); |
| リード | ビジネスから後日連絡が来る可能性があることを理解して、顧客が情報を提出する(例: フォームの送信、トライアルの登録)。 | fbq(‘track’, ‘Lead’); |
| 購入 | 購入を完了する。通常、注文/購入の確認や取引の領収書の受け取り(例: [ありがとうございました]ページまたは確認ページの表示)。 | fbq(‘track’, ‘Purchase’, {value: 0.00, currency: ‘USD’}); |
| 日時を指定 | 店舗の訪問を予約する。 | fbq(‘track’, ‘Schedule’); |
| 検索 | ウェブサイト、アプリ、その他のプロパティで検索を実行する(例: 商品の検索、旅行の検索)。 | fbq(‘track’, ‘Search’); |
| トライアル開始 | ビジネスが提供している製品またはサービスの無料トライアルを開始する(例: サブスクリプションの無料体験)。 | fbq(‘track’, ‘StartTrial’, {value: ‘0.00’, currency: ‘USD’, predicted_ltv: ‘0.00’}); |
| 応募 | ビジネスが提供している製品、サービス、プログラムなどに応募する(例: クレジットカード、教育プログラム、求人)。 | fbq(‘track’, ‘SubmitApplication’); |
| サブスクリプション登録 | あなたが提供している製品またはサービスの有料サブスクリプションを開始する。 | fbq(‘track’, ‘Subscribe’, {value: ‘0.00’, currency: ‘USD’, predicted_ltv: ‘0.00’}); |
| コンテンツビュー | 関心のあるウェブページを訪問する(例: 商品ページやランディングページ)。コンテンツビューではウェブページのURLに訪問があったことはわかりますが、訪問者がウェブページで何を実行または閲覧したかはわかりません。 | fbq(‘track’, ‘ViewCo |
上の表のなかから適切なコンバージョンポイントを選択し、下記の③ようにピクセル内の</script>直前に挿入します。
この記述をYTM内に設定します。
先ほどのピクセルと同じ方法で、スマートカスタムタグとしてタグを作成します。
続いて、タグの発火条件を作成します。
まずはリターゲティングタグの場合の方法です。
リターゲティングタグは、サイトを訪問したすべてのユーザーを追跡するため、特別な場合を除いてサイト内の全ページを発火条件とします。
YTM内の左側「ウェブサイト」をクリックし、右上に出てくる「ページを追加」をクリックします。
ページの情報を入力します。
ページ名:「全ページ」等わかりやすい名前で入力します。
URLパターン:**abc.com**のように対象サイトのドメインを”**”で囲みます。
“**”は「〇〇を含む」という意味になるため、この記述によりドメイン配下のすべてのURLを発火対象にすることができます。
入力が終わったら「保存」ボタンをクリックします。
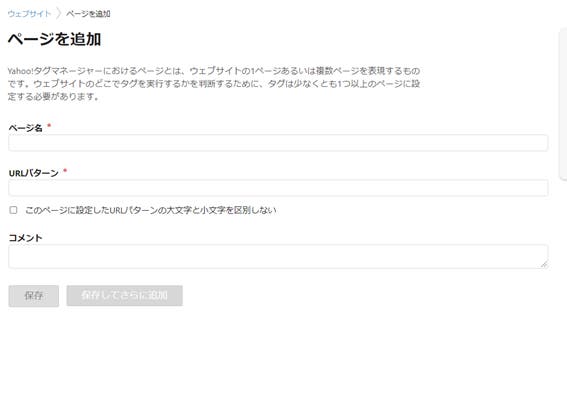
設定方法は、リターゲティングタグと同様です。
URLパターンにはコンバージョンページを条件とするように設定してください。
(https://www.aaa.com/contact/thanks 等)
基本的には他の似たようなURLが混ざらないように、先ほどの”**”などは使用せずに完全一致で登録することがおすすめです。
しかし、注文IDなどで動的にサンクスページが変動する場合は、変動しない部分を”**”で囲み、注文ごとに変わらない部分のみを条件として設定する必要があります。
ここまで、①で媒体のタグの設置、②で発火条件の作成を行いました。続いては①②の組み合わせて、「どのタグをどのページで発火させるのか」を設定します。
まずYTM内の「サービスタグ」をクリックし、タグ一覧を表示させます。
①で作ったタグの中から設定するタグを選択し、クリックします。
(今回は例として「Google_RTタグ」の設定をします)
「ページの設定」をクリックします。
②で作ったページの一覧が表示されるため、ここから発火条件としたいページを選択します。
今回はRTタグで全ページを発火条件としたいため「全ページ」の横の「未設定」ボタンをクリックします。
設定するとこのようにボタンが「設定済」に変わります。これで組み合わせの設定が完了です。
最後に、設定したタグを有効化します。
YTM内の「サービスタグ」をクリックし、有効にしたいタグのチェックボックスにチェックを入れます。
「操作」をクリックするとこのようなプルダウンが表示されるため、「有効にする」をクリックします。
これで設定が完了です。
ちなみに上記の4種類の設定の意味はこちらです。
文字通りタグが有効になります。これ以降、リタゲタグであればサイトに訪問があり次第管理画面にリストが蓄積されますし、コンバージョンタグであれば広告経由でコンバージョンした場合管理画面にコンバージョンが計測されます。
文字通りタグが無効になります。これ以降は管理画面上、YTM上どちらでも、リストの蓄積やコンバージョンのカウントもされません。
無効と有効の間のような設定で、管理画面上に情報は反映されないが、タグマネージャ上では反映されるという状態です。
管理画面上にデータは反映されませんが、例えば条件ページにユーザーが訪問した際、下記のタグの詳細ページに「サービスタグ実行数」がカウントされます。
文字通りタグを削除します。
タグが発火しないのはもちろんのこと、過去の発火情報なども削除されるので、削除する際は過去情報が見れなくなっても問題ないかどうかを確認してから行いましょう。
タグマネージャーに慣れてくると、「設定したはずなのにうまく取れていない」というケースに遭遇します。
そのほとんどが実装後、実際に挙動しているか確認していないというのが理由です。
正確に挙動していない理由としてよくあるのが以下の点です。
おかしいな?と感じることがあればまずは上記の点を確認するようにしましょう。
Yahoo!タグマネージャー(YTM)のメリットは、「エンジニアに依頼しなくてもどのページにでも、タグが実装できる」ということです。
これで今まで問題になっていた、「このページにタグを追加するためにエンジニアに依頼しているが何日たっても実装されず、広告を配信できない」という問題が解決します。
また、タグマネージャーで一元管理すれば、ON/OFFの設定もソースを触ることなく、ボタン1つで可能です。マーケターとしてタグマネージャーの使い方に慣れ、PDCAサイクルを迅速に回しましょう。